前回はオートキャド(AutoCAD)で寸法を記入する際に、最も多く使われる「長さ寸法記入」コマンドの流れを紹介しました。
実際に操作をしてみると、寸法線の作図はかなりシンプルである事が分かると思います。
細かい寸法スタイル管理設定に比べればやるべき事は少なく、寸法線を記入したい点はどこなのかを画面上から選択するだけで寸法は作図出来ます。
もちろん、どの点を押さえた寸法を記入するのかとか、寸法線をどこに配置していくのかなどによって、図面の見映えは大きく変わってくる事になりますが…
そのあたりはもう経験を積んでいくしかない部分なので、今出来る事として、まずはコマンドの流れを覚える事からスタートしましょう。
最初から全部の事が出来る訳ではないので、まずは出来そうな事を確実にやっていくしかありません。
寸法記入の操作に慣れてきたら、次のステップとして、寸法記入の操作を出来るだけ効率良く進める事が出来るように考えていく。
それが出来たら、さらに次のステップとして、見やすい寸法線の配置について考えてみたり、データ的に扱いやすい寸法記入のやり方を考えたり。
そうして少しずつオートキャド(AutoCAD)のスキルを高めていく事になりますが、それもまずは操作を覚えないと始まりません。
当サイトではオートキャド(AutoCAD)の操作を覚える事為に色々な説明をしていますが、それが出来た状態で仕事としてはスタートラインに立ったという感じです。
まずはスタート地点に立つ為によく使う操作を一通り覚えてしまい、仕事でそれを少しずつ洗練させていく、という流れが良いのではないかと思います。
と言うことで、長さ寸法記入コマンドの次に紹介するのは直列寸法記入というコマンド。
直列寸法記入は、単独ではあまり意味がなくて、長さ寸法記入と組み合わせる事で効果が出てくるというちょっと特殊なコマンドでもあります。
そう言った意味で直列寸法記入と長さ寸法記入はセットで覚えておく必要があるので、前回長さ寸法を記入した直後の状態から説明を始めます。
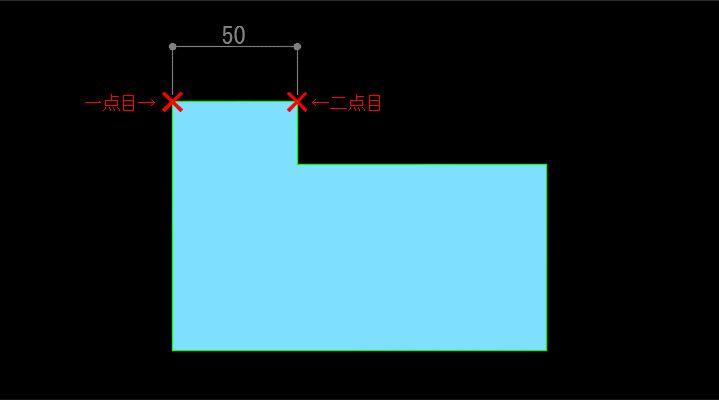
直列寸法記入は、直前に作図した寸法線の続きを作図する為に用意されたコマンドです。
単独では使えないというのはそういう意味で、まずはどんな寸法であっても良いので寸法線を作図しておく必要があります。
前回は長さ寸法記入が終わった状態ですが、上図の状態からさらに続きの寸法を作図するには、もう一度長さ寸法記入コマンドを実行するやり方がひとつあります。
でもその方法は普通過ぎるやり方で、作図の効率はあまり良くならないので、今回紹介する直列寸法記入をここでは使ってみましょう。

直列寸法記入は上記の場所にボタンがあります。
でもこの場所にあるボタンをクリックする為には、注釈タブに移動する必要があり、操作の手順としては通常の寸法線記入よりも少し手間がかかります。
使用頻度の高いコマンドでもあるので、このコマンドはもっとスムーズに利用出来るように、コマンドエイリアスに登録するなどのやり方を考えた方が良いと思います。
DIMCONTINUE
2 本目の寸法補助線の起点を指定 または [元に戻す(U)/選択(S)] <選択>:
コマンドを実行すると上図のような表示が出て、画面上では下図のような状態になります。
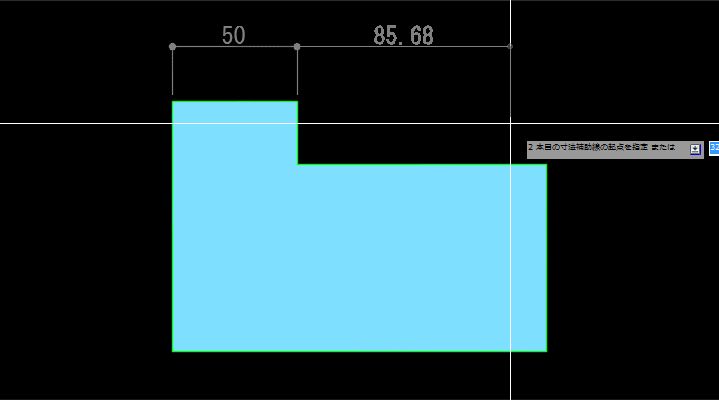
前回作図した寸法線の二点目が直列寸法の一点目として自動的に選択されて、二点目を指定する状態にもうなっているのが分かります。
この状態で図形の右上を指定すると、前回の続きとして寸法が作図されて、さらに次の寸法を記入する状態になります。
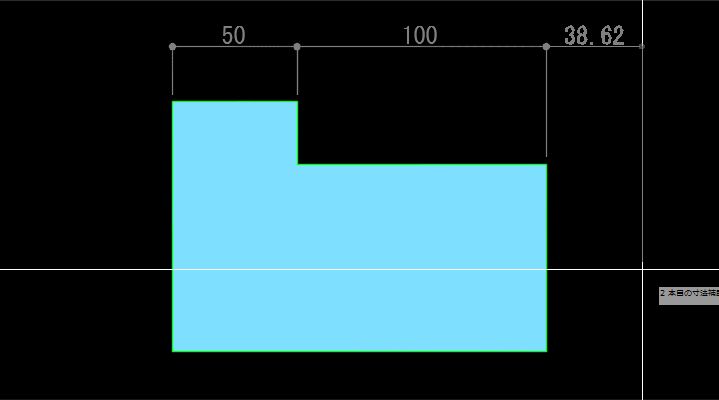
今回の例ではもう続けて寸法を記入しなくても良い状態なので、ここでESCキーを押してコマンドを完了させればOKです。





























