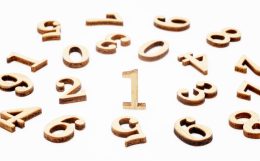オートキャド(AutoCAD)を使って図面を作図していく中で、寸法を記入する際に使うコマンドは色々用意されています。
図面内で表現が必要な寸法線には色々な形状があるので、それぞれの形状に合わせてコマンドがあるのはCADとして当然のことでしょう。
ただ、色々な寸法の形状があるとは言っても使用頻度には大きな差があって、最も頻繁に使われる寸法は恐らく長さ寸法ではないかと思います。
長さ寸法というのは、二点間の距離がいくつかを説明する為の寸法で、前回も少し紹介しましたが下図のような感じの寸法線です。
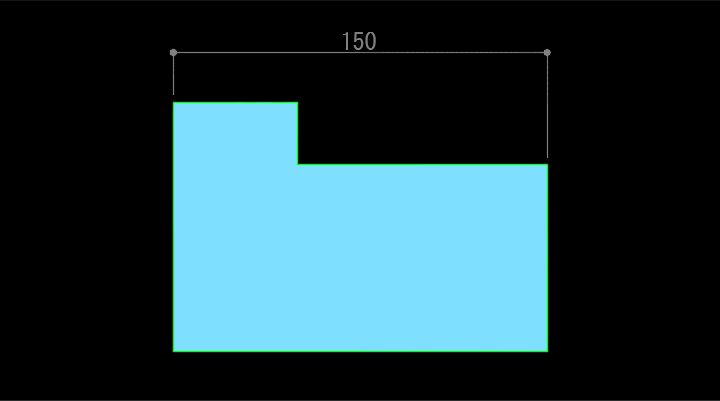
オートキャド(AutoCAD)では上図のような寸法を長さ寸法と呼び、上図では水平の寸法線になっていますが、垂直の寸法線も同じく長さ寸法です。
もちろんどんな図面を作図するのかという種類によって違ってはきますが、図面内に記入される寸法の大半がこの長さ寸法という事になるかと思います。
長さ寸法を記入する手順ですが、長さ寸法のアイコンが以下の場所に用意されています。

使用頻度が高いコマンドなので、すぐに実行出来るように分かりやすい場所に配置されています。
アイコンの右側には「▼」マークがあるので押してみると、他の寸法線も選択する事が出来るようになっています。
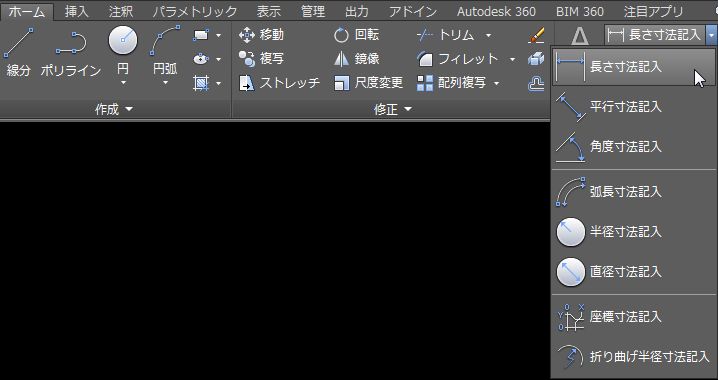
寸法線のボタンには、それがどんな形状の寸法なのかが分かりやすく表現してあり、直感的にどんな寸法を記入出来るのかが分かるので便利です。
今回は長さ寸法を記入するので、まずは長さ寸法のアイコンをクリックしてみましょう。
DIMLINEAR 1 本目の寸法補助線の起点を指定 または <オブジェクトを選択>:
コマンドを開始すると上記のような表示が出て、寸法を記入したい一点目を画面上から指定する状態になります。
<オブジェクトを選択>という表記がありますが、これは「Enter」を押すと寸法を記入したい要素を選択する状態になる、という意味です。
画面上から二点を指定するか、もしくは寸法を記入したい要素を選択する、というのは前回紹介した寸法記入手順の種類でした。
どちらのやり方でも寸法は記入出来ますが、今回は画面上から二点を指定するやり方で進めてみることにしましょう。
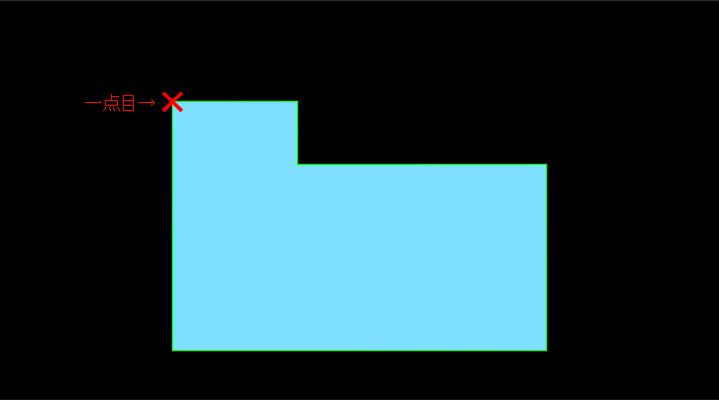
上記のような図形に寸法を記入したい場合を想定して話を進めますが、とりあえずは左上の点を画面上から指定してみましょう。
特にルールがある訳ではありませんが、後で紹介する直列寸法記入を使う事を考えると、どちらかの端部から寸法記入を開始する方が良いと思います。
今回のようにキッチリと点を指定する場合には、オブジェクトスナップを利用する必要があるので今回は線分の端点などで指定しましょう。

次に寸法を記入する二点目として上図の位置を指定すると…
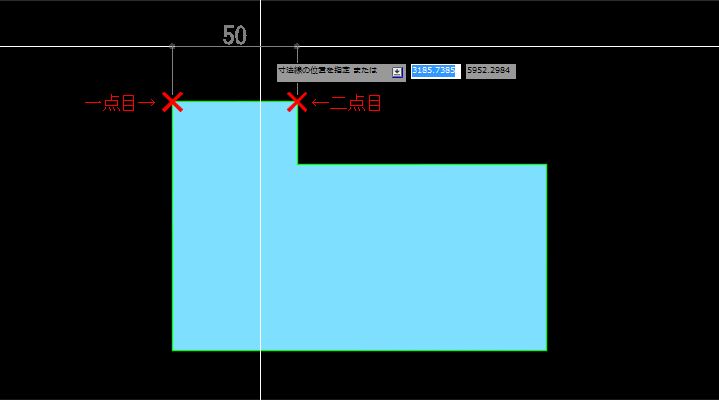
このように寸法が仮に記入されて、カーソルに合わせて寸法線を配置出来る状態になります。
どのような動きになるのかは実際に試してみて頂ければ分かりますが、本当にカーソルに合わせて動いてくるので、上図のような位置で画面上をクリックします。
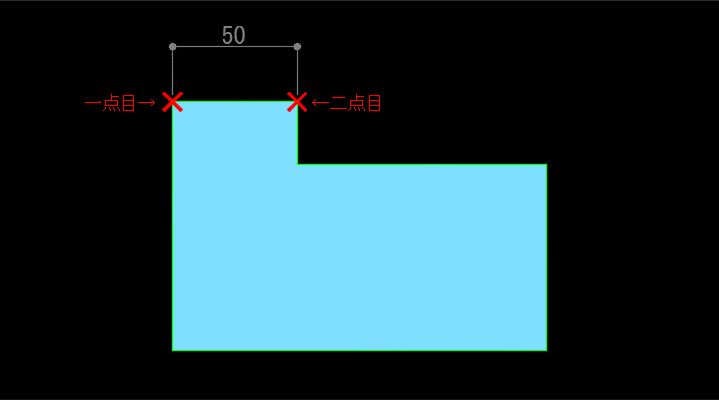
これで長さ寸法が作図されコマンドは完了しました。
手順としては特に難しい事もないので、何度か実際に試してみるとすぐに慣れてくると思います。
使用頻度が高くなりがちな長さ寸法記入コマンドなので、もっと効率良く使っていった方が良い、などの考え方もありますが…
それはコマンドを使う事に慣れてからでも構わないので、まずは長さ寸法を記入する一連の流れをしっかりと覚えてしまいましょう。