前回はオートキャド(AutoCAD)の機能として、楕円を作図するコマンド「ELLIPSE」を紹介してみました。
実際に考えてみるとあまり頻繁に使う訳ではない感じにはなってしまいましたが、それでも楕円がないと困るシーンもあるので、一通りやり方を覚えておきたい機能です。
今回は引き続き作図系の機能の説明を続ける事にしますが、線と円と円弧と楕円で図形としては一通りという感じもあります。
恐らく今まで紹介した機能だけを使って、一通りの図面を作図する事は可能ではないかと思います。

しかし、最低限の機能だけをざっと覚えてしまい、その機能だけを使って作図を進めるというのは、プロとしてはちょっと避けたい行動です。
図面を作図する為に便利な機能をオートキャド(AutoCAD)は色々と用意してくれているので、そうした機能を使いこなして作図を進めていく。
これがオートキャド(AutoCAD)のプロに求められる仕事だと思います。
と言うことで、今回紹介する作図系の機能はポリラインと呼ばれる機能で、これはちょっと手描きにはない概念という感じになっています。
手描きにはないと言うことは、CADならではの便利な機能という可能性もあるので、というか実際にそうなので、今回はそのあたりを紹介していく事にします。
ポリラインというのは、見た目は単純な線分と全然変わらない状態になっていて、作成した要素を選択してみないと違いが分からなかったりします。
ぱっと見だとと全然どちらが線分でどちらがポリラインなのか、区別が付きませんが、実際に要素を選択してみるとその違いが分かります。
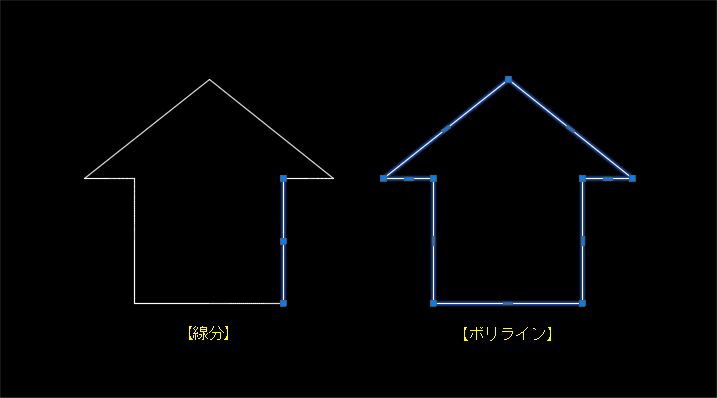
上図のように、複数の線分がひとつの要素として固まっているのがポリラインの特徴で、この特徴によって色々なメリットが発生してきます。
具体的にどのようなメリットがあるかというと…
・複数の線分をひとつの要素にすることが出来るので管理が楽
・線の太さを指定する事が出来る
・囲まれた部分の面積を算出することが出来る
という感じで、線分にはない機能を色々と持っているのがポリラインなんです。
図面を構成する全ての線をポリラインで作成する必要はありませんが、上記のメリットを生かせそうな部分は積極的にポリラインを使っていくと、作図が効率的になってきます。
どのようなシーンでポリラインを使っていくのか、というあたりの話は少し後で紹介することにして、まずは実際にポリラインを作成する手順から説明していきます。
リボンからポリラインのボタンを探してみると、線分の隣に大きく表示されている感じになっていて、まずまず重要な機能だという事が分かります。

ボタンをクリックすると、まずは以下のような画面が出てきます。

これはもう線分の時と全く同じ手順になっているので、ポリラインの開始点を画面上から指定してあげるところからスタートです。
もしくは座標入力でもOKですが、今回は時に縛りがないので画面上をクリックしてみます。
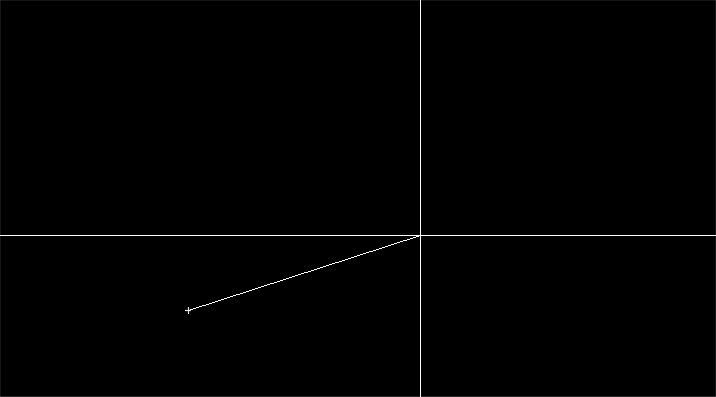
次はポリラインの二点目を指定する状態になるので、ここは直交モードとキーボードからの数値入力を使ってこんな感じに線を引いてみました。
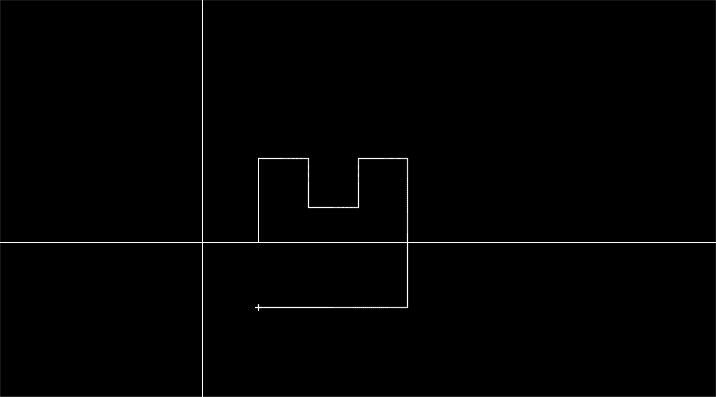
この状態であと一本だけ線を引けば図形が閉じる状態ですが、ここでコマンドラインを見るとこのような表示になっています。

ここで「閉じる」を選択したいので「C」を入力して「Enter」キーを押せば、こんな感じでポリラインが閉じてコマンドは完了します。
どこか線を一本だけ選択してみると、こんな感じで全部がひとつの要素になっている事がわかります。
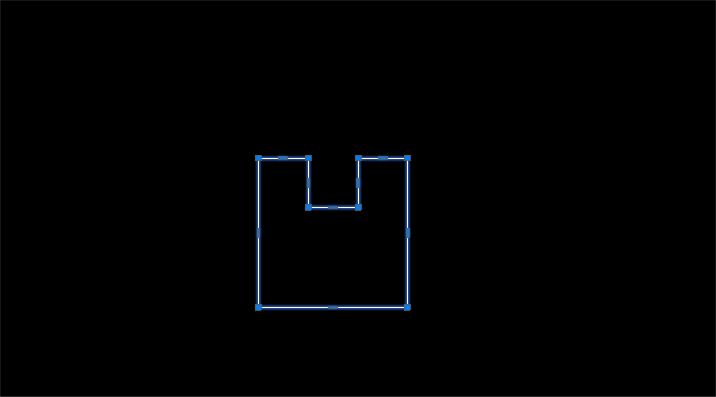
これがポリラインという要素になっている訳ですが、これを実際どのように活用するうのか、というあたりについては次回にもう少し詳しく説明をしていきます。





























