前回はAutoCAD(オートキャド)の作図機能として、円を作図するコマンドの概要と操作方法を紹介しました。
円を作図する方法は色々と用意されていて、二点を指定したり三点を指定したりと、直感的な円の作図方法も結構ありました。
しかし結局図面を作図する際には、正確な数値が分からない「適当な大きさの円」というのは、あまり意味がないというか用がありません。
そうなると結局は、きちんと半径や直径をキーボードから入力するというやり方を採用する場合がほとんどになるはずです。
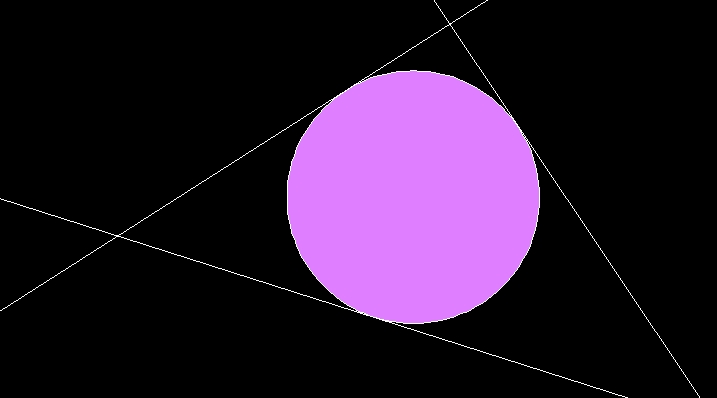
上図のように3つの線に接するような円を簡単に作図する事も可能で、数学みたいなイメージで楽しいんですけど、図面ではなかなか使う機会がありません。
今回は円と似たような機能ではありますが、円弧(ARC)機能の概要と使い方について説明をしていきたいと思います。

円弧を作図する機能をリボンの中から探してみると、やっぱり似たような機能は近くに配置されているようで、円の隣にありました。
クリックしてみると、こちらも円と同じく色々なパターンで円弧を作成する事が出来るようになっている事が分かります。
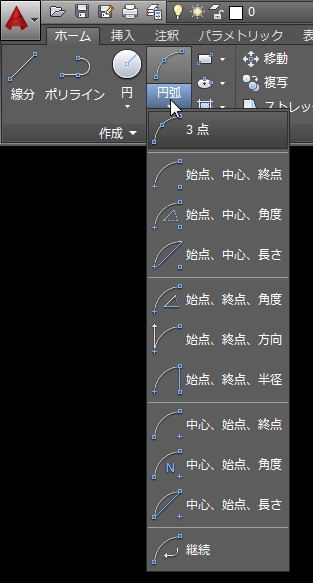
円について説明をした際に少し触れましたが、図面ではある程度正確な数値をしていするやり方を採用する場合が多いです。
その考え方を適用すると、この場合どのようなやり方が良さそうか…
という考え方で色々と試してみると、正確な数値を入力して作図するやり方として、しっくりくる方法が見当たらない状態でした。
色々試してみて感じるのは、例えば「中心、始点、終点」で円弧を作図する際に、まずは中心点を画面から入力する事になります。
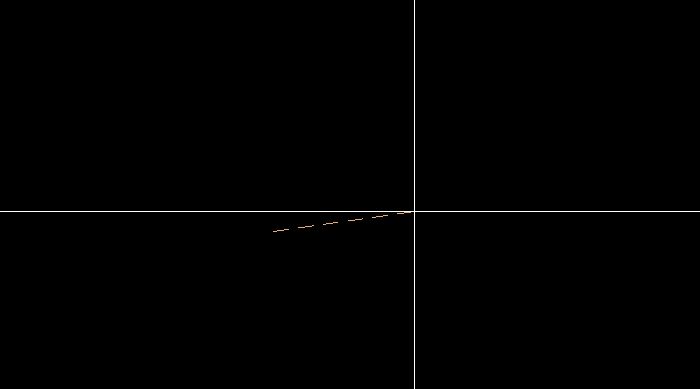
次に円弧の始点を指定する状態になるのですが、ここで中心点に対して水平な位置を指定したい場合でも、直交モードが強制的にOFFになっているので上手くいかないんです。
どうしても水平な点を指定したい場合は、キーボードから相対座標入力で「@900,0」という感じの入力をしていく必要があります。
これは結構面倒くさい。
線を引く場合なのでは、直交モードがONになっていれば直交モードをONにしたまま「900」と入力すれば、それで長さ900の水平な線を引く事が出来ます。
しかし円弧の場合は直交モードがONにならないので、ちょっと長い文字を入力する必要があって、これが何度もあると結構な手間になってしまいます。
こうした理由から、あまり正確な数値が必要な作業は円弧には向かないのだと私は思っています。
円弧は直感的に作図する場合だけに使う、という事を決めると、やっぱりやり方としては「3点」が分かりやすいのでお勧めです。
まずは円弧の始点を画面上から指定して…
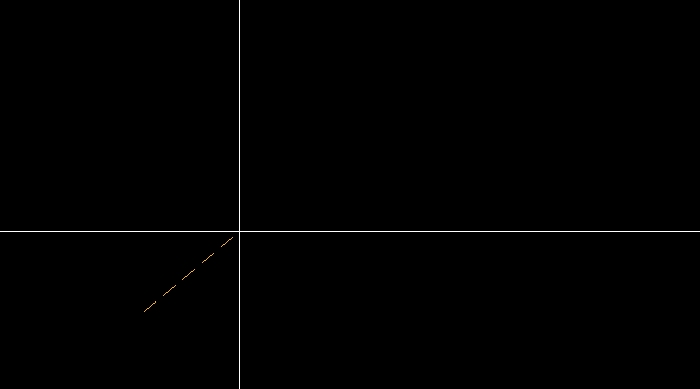
次に円弧が通過する点を指定して…
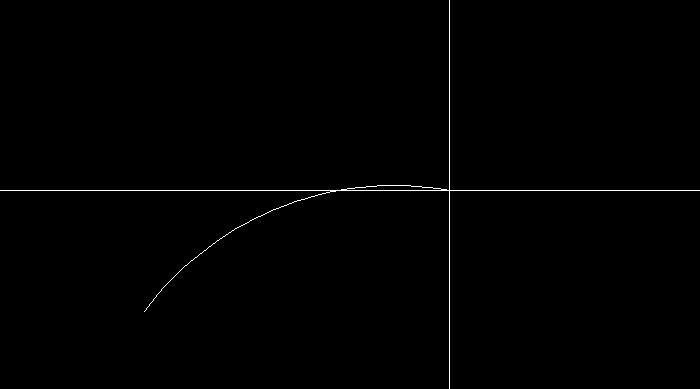
最後に円弧の終点を指定する。
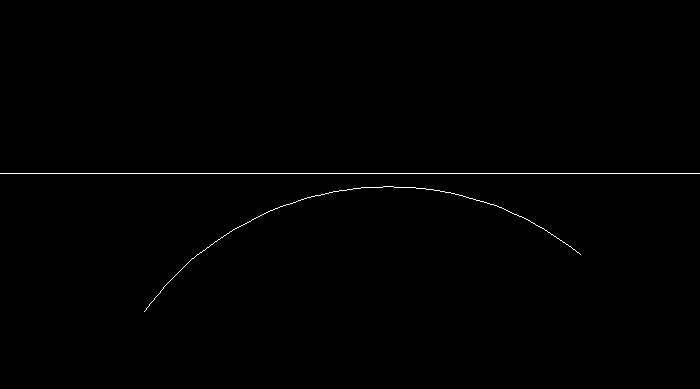
これで数値は適当ではありますが、自分がイメージした形状に近い円弧が完成です。
こうした適当な円弧がどのような使われ方をするのか、というのは作図する方のアイデア次第ですが、例えばこんな矢印を作図するには円弧が楽ではないかと思います。
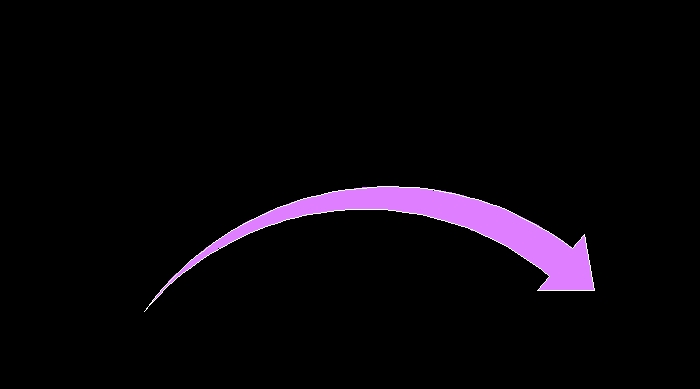
あんまりこのような矢印は使わないかも知れませんが、何かを説明する際にこうした形状の矢印を使うと結構目立って良いですよ。
と言うことで、結局円弧の作図はあまり正確な図面には利用できないという感じの話になってしまいましたが、それでも円弧は結構使う事になると思います。
正確な数値が必要な場合は、もう最初に円を作図しておき、それをトリムなどで指定の範囲に調整していくというやり方が良いかも知れません。
こうした使い分けをすると、お互いどのタイミングで使うかが明確になるので、そのあたりを実際に操作しながら考えてみる事をお勧めします。





























