前回の説明では、AutoCAD(オートキャド)のメニューがリボンになっている場合のハッチング作成手順について取り上げてみました。
このやり方は結構直感的で分かりやすいのでお勧めです。
ただ、AutoCAD(オートキャド)を操作する際に常時リボンを表示させておくのが嫌だという方も結構いらっしゃるのではないかと思います。
なぜそう思うかというと、私自身がそうだからです。
その場合はクラシック表示を選択することになって、当然先ほど説明したようなハッチングのやり方が出来なくなってしまいます。

クラシック表示という言葉が適切なのかは微妙な気もしますが…どちらを選ぶのかは使う方の自由です。
こうした自由度の高さこそがAutoCAD(オートキャド)の良いところなので、どちらがより効率的なのかを考えながらやり方を決めていきましょう。
ということで、今回はクラシック表示の場合にハッチング操作をどのように進めていけば良いのか、という部分を説明していきたいと思います。
クラシック表示の場合、どのようにハッチング機能を開始すれば良いのかですが、私の場合はキーボードから入力するようにしています。
入力するコマンドは「HATCH」なのですが、単語を入力するのは面倒なので、手間を省略して「H」と入力して「Enter」でハッチングを開始出来るようにしてあります。
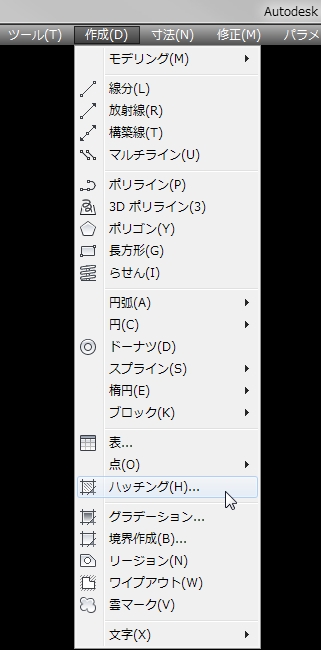
キーボードが面倒な場合は上図のようにメニューバーから選択するのもアリですが、ちょっと一手間増える感じではあるので、頻繁に使うようであればキーボード入力をお勧めします。
図面の種類によっては滅多に使わない場合もあるはずで、その場合は一手間かかるやり方でも全然問題ないので、そのあたりも考えてみてください。
ハッチング機能を開始すると、リボンの時には表示されなかったハッチングのメニューが表示されてきて、この中で色々な設定を調整していく事になります。
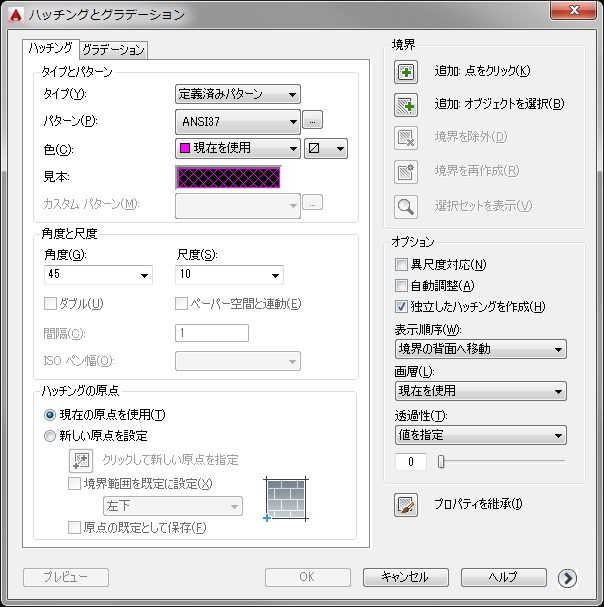
上記メニューを見て頂くと、前回まで説明してきたハッチングの設定がこのメニュー内に凝縮されている事が分かると思います。
当たり前の話ではありますが、結局のところメニューがリボンでもクラシック表示でも、設定すべき項目は一緒なんですよね。
ハッチングのパターンや色は「タイプとパターン」の項目を。
角度と尺度の設定については「角度と尺度」の項目を。
ハッチングする範囲を指定するには「境界」の項目をそれぞれ見て頂ければ、結構分かりやすくどのような選択が出来るかが書いてあります。
あとは設定しておきたいのが「オプション」の項目にある「表示順序」の設定で、出来れば「最背面へ移動」を選択しておく事をお勧めします。
ハッチングは基本的に結構細かい線などのパターンが連続してくるので、前面に出てくると文字などが読みにくくなってしまうんです。
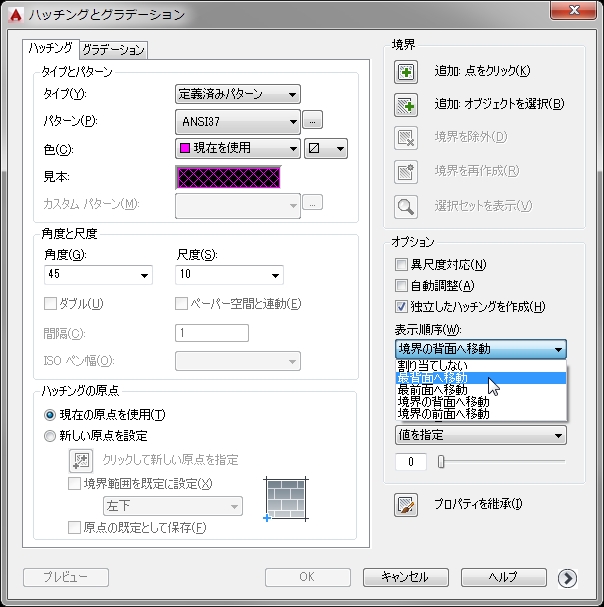
「SOLID」という完全に隙間なく塗りつぶしてしまうパターンもあって、その場合は背面にある文字などが完全に見えなくなってしまいます。
表示順序の設定に「ハッチングを背面に移動」という機能があるくらいですから、AutoCAD(オートキャド)もそのあたりは考えている訳です。
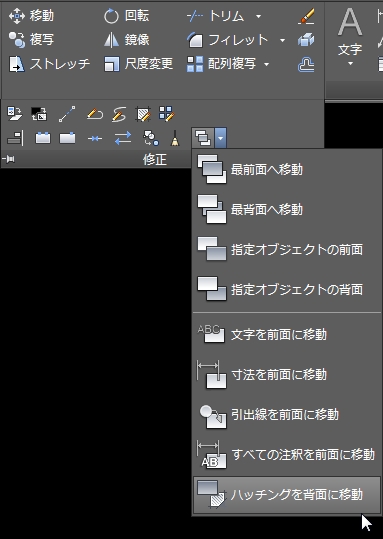
リボンでのやり方と違ってくるのは、このメニュー内で色々な設定を調整したり、ハッチングの範囲を指定したりしただけではハッチングが作成されないという点。
色々な設定をした後で、最終的に右下にある「OK」をクリックしない限り、ハッチングの設定などが反映された要素は作図されません。
こうした考え方はちょっと面倒ではありますが、色々試しながら出来るという意味で、それほど悪いやり方ではない気もします。
ただ、リボンを使ったやり方に比べてしまうと、スピード感ではどうしても劣ってしまうので、その比較ではリボンをお勧めしますが…
トータルで考えた時にクラシック表示を選択する場合もあるので、その場合はどうしても今回取り上げたようなメニューでハッチングをしていく事になります。
慣れてしまえば全然問題はないので、どちらのやり方を選んでも大丈夫です。





























