前回はハッチングの操作手順を紹介しましたが、全部の説明が完了していないので、今回も引き続きハッチング操作の手順について説明していきます。
□ハッチングパターンの設定(画層や角度や尺度、透過性など)
前回の説明ではハッチングパターンを「ANSI37」に決定した訳ですが、次はそのパターンをどのような設定にするかを決めていく必要があります。
どのような設定とは具体的にどんな項目があるかというと…
・色をどうするか
・画層をどうするか
・角度はそのままで良いか
・パターンの細かさはどの程度にするか
細かく挙げていくともう少したくさんあるのですが、図面を作図していく中で現実的に考えていくと、上記のような項目を設定しておけばOKだと思います。
ここまで覚えておけば、もう少し細かい設定が必要になった際には、その設定を追加で覚えれば良いだけの話ですから。

これらの設定をするのが上記の「プロパティ」と書かれている項目で、左上の項目から順番に設定の概要を挙げていくと以下のようになります。
・ハッチングのタイプ → パターン
・ハッチングの色 → 現在を使用
・ハッチングの背景色 → なし
・ハッチングの透過性 → 0
・ハッチングの角度 → 0
・ハッチングの尺度 → 1
それぞれの項目の右側に書いてある設定が現在の設定になっていて、これを図面に合わせて適切に設定していく事が求められます。
ハッチングの画層は隠れた場所に設定があるのですが、初期設定ではハッチングを現在の画層で作成する事になっているので、特に変える必要はありません。
初期設定としては割と無難な設定になっているのですが、この初期設定から変える必要がありそうなのがハッチングの尺度になります。
それ以外は初期設定でも大きな問題はないと思います。
ハッチングの尺度は線と線の間隔を決める項目になるので、図面の縮尺によってどの程度の細かさが良いかは変わってくるはず。
それは色々入力しながら調整していくしかありません。
参考までに書いておくと、縮尺1/50の図面であれば「ANSI37」のハッチング尺度は1では細かすぎて、50程度に設定すると良い感じになります。
45°の斜め線を水平垂直にしたい場合は、ハッチングの角度を45に設定すればOK。
サンプルとして作成してみましたが、尺度10で角度が0と45のハッチングをした状態がこちら。
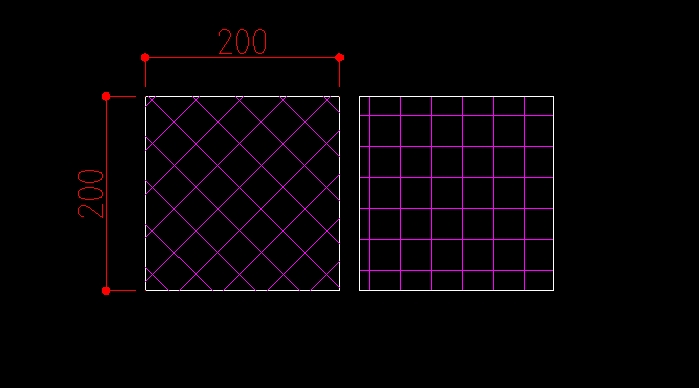
上図はとりあえず縮尺1/10程度で考えている図面なので、ハッチングの尺度が10でちょうど良い感じになっています。
□ハッチング範囲の指定
ハッチングについて色々な設定を決めた段階で、最後に「どんな範囲にハッチングをかけていくか」を画面上から指定していきます。
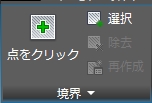
範囲指定の考え方は「閉じた範囲内の点を指定する」もしくは「境界となる要素を選択していく」のどちらかになります。
今回の場合はあらかじめ四角形が作成してあるので、四角形の内側をクリックするか、四角形自体を選択するかのどちらかです。
簡単なのは内側の点をクリックするやり方で、AutoCAD(オートキャド)側で自動的に境界線を拾って範囲を設定してくれます。
例えば四角形の中に絡んでくる線があった場合、四角形の内側として選択した側で、以下のような範囲が自動的に選択されて、これは結構重宝します。
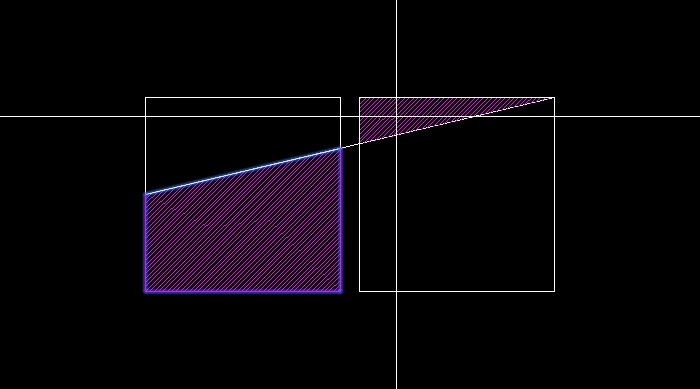
作成された要素を選択するよりも、内側の点をクリックしていく方がより直感的な操作になるので、当サイトでは点をクリックをお勧めします。
ただ、完全に閉じていない点を指定したり、膨大な線が交差しているような複雑な図面でうかつに点をクリックすると、時間がかかってしまう恐れがあります。

時間がかかってしまうだけであれば待つしかないのですが、最悪の場合はAutoCAD(オートキャド)がエラーで強制終了してしまう可能性もあります。
印刷とハッチングはエラーが出やすい操作でもあるので、ハッチングをする際には事前にデータを保存しておく事をお勧めします。





























