前回は長方形を作図する機能の概要と手順を紹介しました。
ポリゴン機能を使って四角形を作図するよりも、対角二点を選択して四角形を作成する長方形機能を使った方が分かりやすくて手順も簡単。
…という場合は結構あるので、使用頻度としては長方形の方が多くなるかも知れません。
このあたりの判断はケースバイケースになるので、まずは作図者としては操作の選択肢というか引き出しを少しでも多くしておく事が求められます。
色々な操作方法を知っておかないと、結局はその時に選択出来る操作はひとつしかない、というような事になってしまいますから。
このあたりの話は作業量をこなしていく中で嫌でも身につくものですから、あまり覚える段階で気にするような話でもありませんが…
今回はAutoCAD(オートキャド)が持っている少し変わった機能として、雲マークを作成する機能を紹介していきたいと思います。

そもそも「雲マークとは何?」という話からスタートという方も結構いるかも知れませんので、ここではまず雲マークの概要から少し説明をしていきます。
雲マークとは、読んだまま・見たままのイメージになりますが、円弧を連続させて作成する雲形のような図形の事を指します。
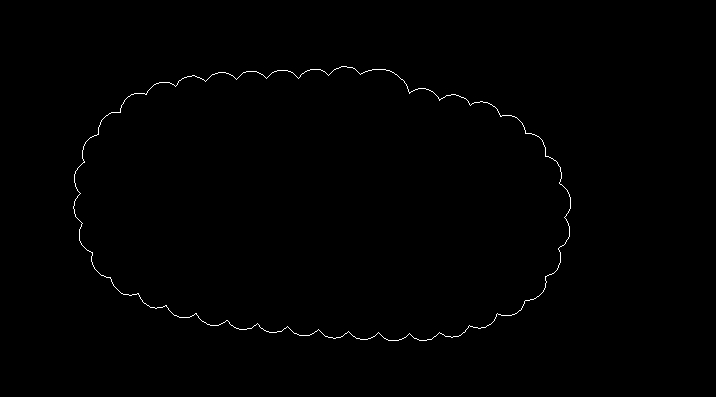
こんな感じの図形を雲マークと呼びます。
図面の中で雲マークを使う機会がどのようなタイミングであるのかというと、図面内で部分的に何かを目立たせたい時などで利用します。
例えば「図面内でここが変わりました」とか「ここはまだ決まっていないので注意してください」などのメッセージを相手に伝えたい場合があります。
そうした際に、ある程度視覚的に分かりやすく、なおかつその範囲も分かりやすくなる雲マークを使うという選択肢がある訳です。
図面の種類によっては結構使う事になる機能なので、ここで大まかな雲マーク作成の流れを掴んでおくことにしましょう。
雲マークのボタンは線分やポリラインと同様の位置にあって、使用頻度は少なめだと思われているのか、隠れた位置にまずはボタンが用意されています。
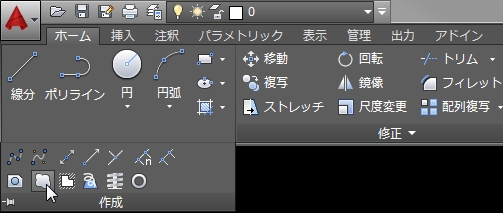
ボタンをクリックしてコマンドを開始すると、以下のような画面が表示されて、雲マークの始点を画面上から指定する状態になります。

ここで座標入力でも良いのですが、雲マーク自体は正確さを求められる状況で使われる事がないので、特に問題なければそのままで大丈夫です。
ここで注意しておきたいのは、雲マーク作図機能はここから一休み出来ないという点。
雲マーク機能は最初に開始点を指定した後で、マウスをどう動かしていくのか、という部分が非常に重要になってきます。
もう少し具体的に言うと、マウスを動かしていく軌跡にあわせて雲マークが形成される事になるという感じで、下図のようなイメージになります。
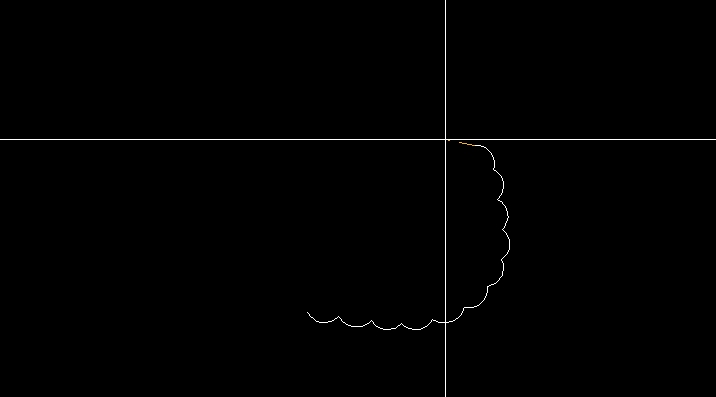
そのまま雲マークの開始点まで滑らかにカーソルを移動させていくと、自動的に雲マークが閉じるので、これで雲マーク作成完了です。
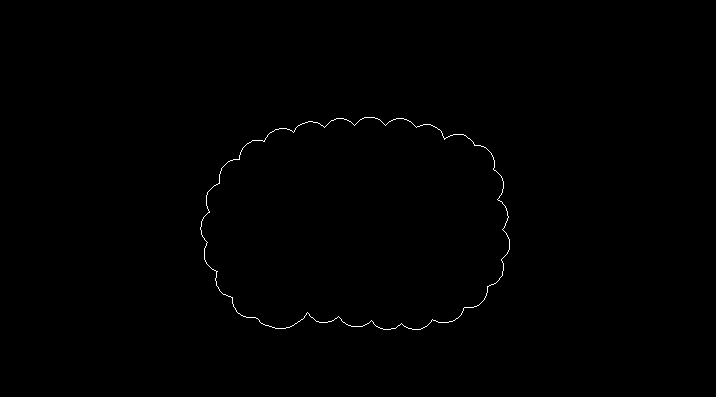
慣れるまではあまり良い形の雲マークが出来ないとは思いますが、何度も繰り返し作図していくうちに、自然と慣れて良い感じに作図出来るようになります。
ちなみにこうして作成された雲マークはポリラインの属性を持っています。
恐らく連続した要素をひとつの要素として認識するには、ポリラインとして作成するしかないのだと思いますが…
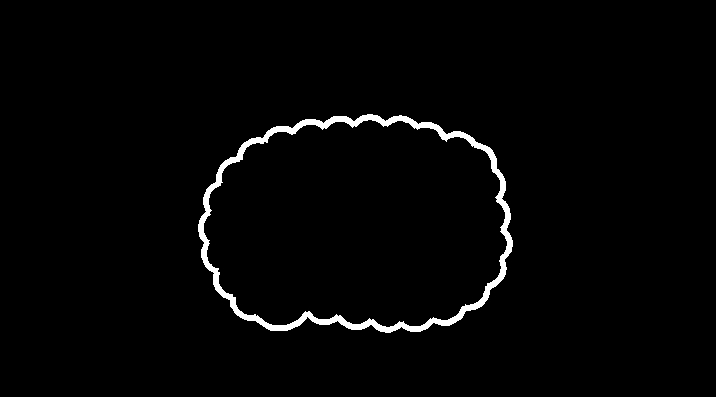
そうなると、上図のように太さを持たせることも出来るので、図面としてはより目立たせやすくなって良いかも知れません。
面積を計測する事も出来ますが、さすがにこのような形状の範囲面積が分かっても全然意味がないので、この機能は使えません。
次回はもう少しだけ雲マークについての話を続けて、雲の大きさを設定する方法と、その大きさを切り替える考え方を紹介します。





























