前回はAutoCAD(オートキャド)の作図機能として、ポリゴン(多角形)を作成する機能を紹介しました。
実際にはあまり利用しませんが、正七角形などの図形を簡単に作図することが出来るので、もしこうした図形の作図が必要になった時には非常に助かります。
線分と角度の指定だけで正七角形を作図するのは意外に面倒で、七角形の内角合計が900°だからそれを7で割って…とかを考えていく必要があります。
しかしポリゴン機能を使えば、エッジの数を7と入力するだけなので、別の事を考えながらでも七角形を作図する事が出来ます。
このあたりの計算は、少なくとも私よりもCADの方が正確で早いです。
これは、何も考えずに作図が出来る事を強調している訳ではなくて、図面を描いていく際にはもっと別の事で頭を使っていく必要があるという話です。
だからこうしたCADによる作図で、どうするか悩む時間を出来るだけ少なくした方が良いと私は考えています。
その為に出来るだけAutoCAD(オートキャド)の機能を一通り覚えて、自然とその機能を実行できるように勉強をしていく訳です。
と言うことで、機能のレパートリーを増やしていく為に、今回はもう少し違った作図機能を紹介していこうと思います。
今回紹介する作図機能は長方形を作成する「RECTANG」というコマンドです。
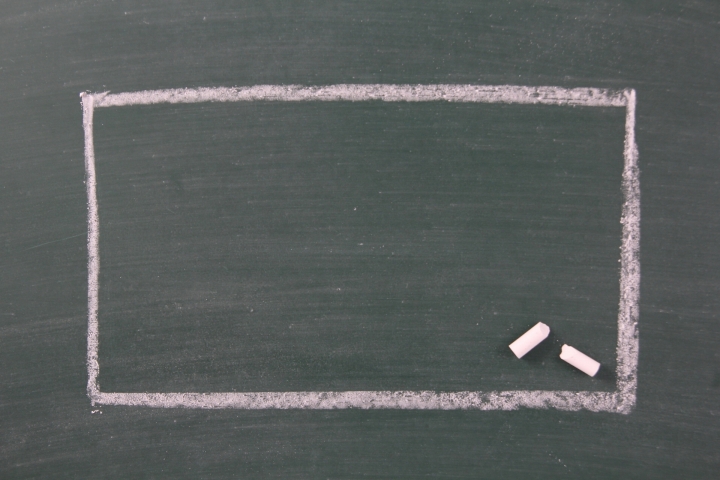
また四角形を作図する機能か…と思った方もいるかも知れませんが、今回紹介する機能は多角形を作図する訳ではなく、四角形の作図限定になります。
ポリゴンの説明をしていく際にも少し触れましたが、実際に図面を描いていく中で使うのは三角形や四角形、あとはせいぜい六角形くらいです。
圧倒的に四角形を使う場合が多いのであれば、わざわざ「何角形ですか?」という質問に毎回答えない機能を使った方が良いのではないか。
今回長方形機能について紹介するのは、作図の状況によっては長方形機能を使った方が早い場合が結構あるからです。
具体的な長方形機能の使い方は以下のような流れになります。

機能自体はポリゴン作成と同じ場所にあるので特に問題はないと思います。
ボタンをクリックすると以下のような画面が表示されて、画面上から四角形のコーナーとなる点を指定する状態になります。

ここで画面上から任意の点をクリックするか、もしくはキーボードから座標入力によって、四角形のコーナーとなる点を決めます。
今回は他の要素との絡みが特にないので、画面上から適当な点を指定してみました。
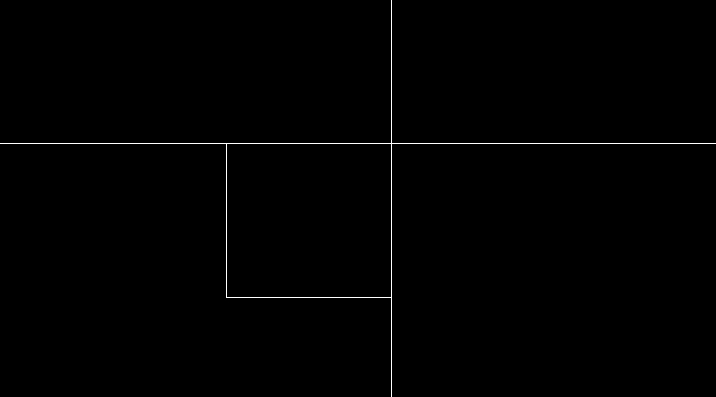
この状態で四角形のもう一方を指定するか、キーボードから座標入力をすることで、指定した二点を対角点とする四角形が作図されます。
画面上から点を指定する場合には、直交モードをOFFにしておく必要がありますが、これは実際に操作してみればすぐに分かると思います。
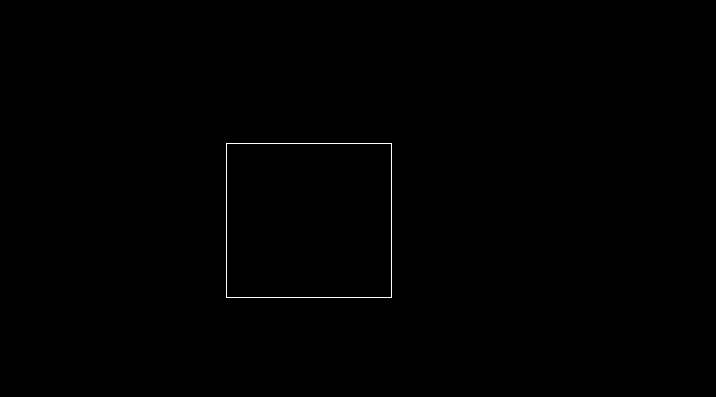
これで任意の点を対角点とした四角形が完成しましたが、二点目の指定を相対座標入力すると正確な四角形が作図出来るのでお勧めです。
例えば「@300,200」などと入力すると…
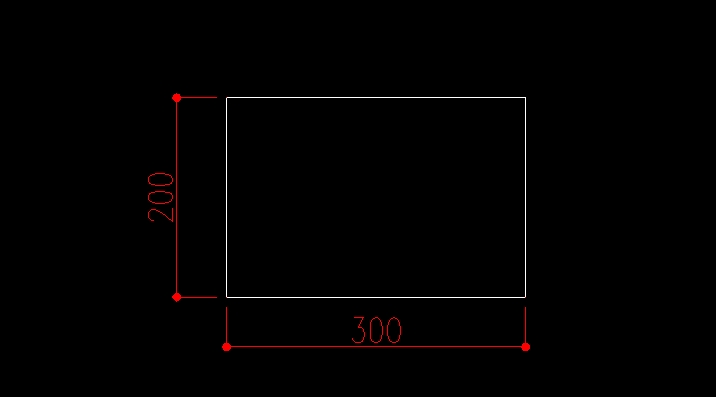
寸法は説明する為に後で記入しましたが、このような正確な数値を持つ四角形を作成することが出来ます。
図面では大きさが適当な四角形を作図する機会はあまりないので、相対座標入力を使う機会は結構多いのではないかと思います。
また、ポリゴンも長方形も同じで、作成された図形はポリライン扱いの要素になっています。
なので作成した四角形の線を太くしたり、もしくは面積を算出することが簡単に出来るなど、結構便利に使える場面が多いです。
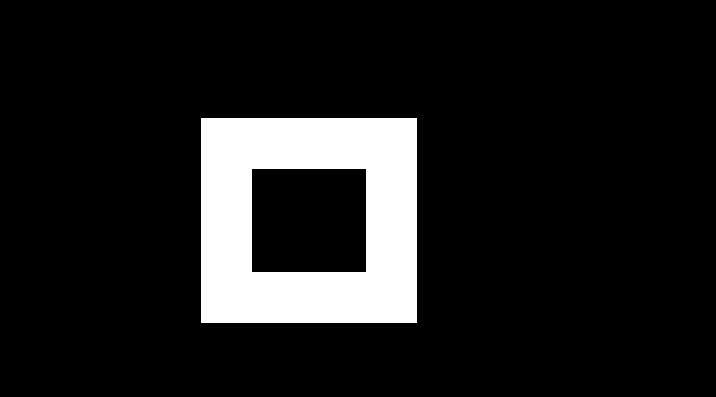
もし四角形を作図する機会がある際には、線分で構成するのではなく、こうして長方形機能を使った方が良い場合は結構あるはず。
作図をしていく際には、今後どのような操作をするか意識しつつ、どんな機能で作図するかを考えていく事をお勧めします。





























