今回紹介するAutoCAD(オートキャド)の機能は「線分」です。
読んだままの説明になってしまいますが、画面上に線を引く機能になっていて、図面を作図する為の最も基本的な機能でもあります。
作図機能の中で一番最初に紹介する機能ですから、やっぱり一番基本になるものを取り上げていこうという事で、まずは線分機能から。
コマンド名は「LINE」になっています。
AutoCAD(オートキャド)上で線を引く際のやり方ですが、以前のカテゴリでも取り上げましたが、選択肢としては色々なやり方が用意されています。
リボンが表示されているかクラシック表示なのかはともかくとして、大きく分けると以下のようなやり方が選択出来ます。
・線分機能のボタンをクリック
・キーボードから入力する

どのやり方でも構いませんので、まずはこの機能を実際に使ってみる事で、概要を覚えてしまうことをお勧めします。
やり方は途中でいくらでも変える事が出来るので、最初は操作の効率を考えるよりも、機能の概要を覚えていくことを重視していきましょう。
コマンドの開始方法については、一通りの機能を説明し終わったら、一通り機能を知っている事を前提として説明をしてみたいと思っています。
それまではとにかく、それぞれの機能ごとに「どんな事が出来るのか」を覚えるのが優先です。
機能の概要が分かっていないと、よく使う機能がどれで、そうでもない機能がどれなのか、という部分が今ひとつピンと来ないはず。
その状態で「よく使うことになる機能は効率良く操作できるように」と言われても、どれの事なのかを自分で判断することが出来ないと思います。
こうした話は次のステップと言うことで、まずは実際に線分機能を使ってみる為に、キーボードから「L」と入力して「Enter」を押してみましょう。
そうするとコマンドライン上に以下のような表示が出ます。

画面上から線を引く一点目を入力するか、既に線を引く際の座標が決まっているのであれば、キーボードから座標を入力をしてもOKです。
今回は特に制約がないので、まずは画面上から適当な点をクリックしてみると…
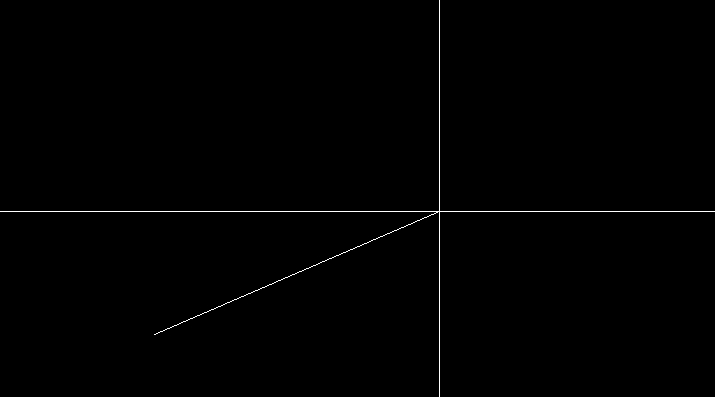
このような画面になって、線分の二点目指定を待っている状態になります。
ここで画面上から二点目をクリックすると、一点目と二点目を結ぶ線分が作成されます。

ただし「これで線分機能は完了」という訳ではなく、線を引く操作はまだ続いていて、引き続き線分を作図する状態のままになっています。
これは上図を見て頂ければ分かると思いますが、先ほど作図した線分の二点目を始点として、再度線分の二点目を指定する事が出来ます。
流れとしては「一点目指定 → 二点目指定(これが次の線分の一点目) → 二点目指定 … 」という感じになって、折れ線を作図するようなイメージですね。
ちょっと適当に作図すると、二点目をどんどん指定してこんな感じに線分が作図出来ます。
これ以上線を引かなくてOKという場合は「Esc」キーを押して完了です。
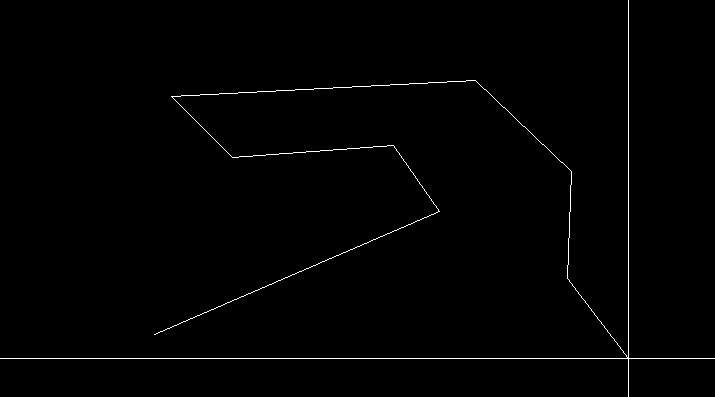
これで線分機能の説明は完了です…が、もちろんこれだけの操作を覚えても図面を作図することは結構難しいものがあります。
単純に適当な点を二点画面上から指定して、その二点間を結ぶ線を引いただけなので、図面としてあまり意味がある線とは言えません。
どのような種類の図面であっても、こうした任意の点を結んだ角度が不明な線というのはあまり使わないものですから。
だから、線分コマンドをここまで覚えて終わりではなく、色々な機能を組み合わせて使っていく事が図面を作図する際には求められます。
もう少し具体的に言うと、まずは直交モードを利用して線を引く事などです。
このあたりの応用については後でだと繋がりが分からなくなってしまうので、次回にもう少し突っ込んで説明をしてみたいと思います。





























