前回はオートキャド(AutoCAD)が持っている作図機能のひとつとして、自由で滑らかな曲線を引く事が出来るスプライン機能を紹介しました。
線分やポリラインと比べてしまうと、それほど使用頻度は多くはないかも知れませんが、線分だけで曲線を構成するのは厳しいものがあります。
色々な図面を作図する中では、やはりスプラインでなければ表現出来ないというような場合もあるので、操作としては知っておいた方が良い機能だと言えるでしょう。
自由な曲線というのは人間の手で作図する方が楽で、CADは直線などの正確な要素の方が得意だったりする訳ですが…

やはり図面は手描きではなくCADで表現していきたい場合が多いので、曲線を全て手描きで済ませるのは厳しいんですよね。
だからこそ、こうしたスプラインの機能が用意されていて、CADでも手描き近い直感的な操作感覚で作図出来るようにしているんです。
このあたりの感覚は実際に何度かオートキャド(AutoCAD)上で作図をしてみれば、すぐに掴めるのではないかと思います。
さて、スプラインについての話はこれで終わりにしておき、今回は作図系の機能として、ポリゴンを作図する機能を紹介していきましょう。
ポリゴンというのは多角形という意味で、選択肢は結構多く「多角」の数をこちらで自由に指定する事が出来ます。
とは言っても、現実的に考えると図面を構成する多角形としては、は三角形・四角形がほとんどではないかと思いますが…
その気になれば7角形などの特殊な形状の図形も簡単に作図する事が出来ます。
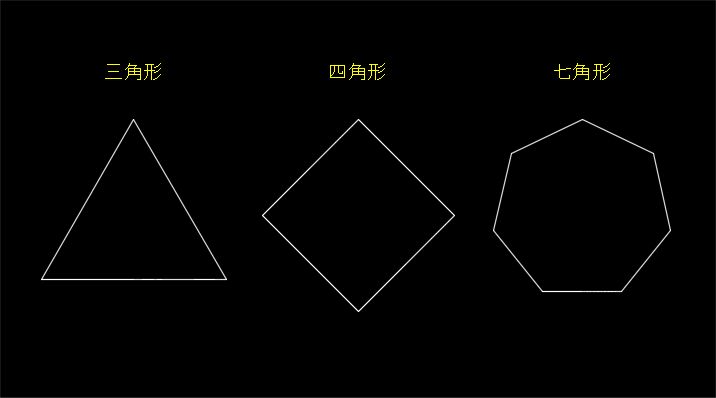
上図は向かって左から「三角形」「四角形」「七角形」になっていて、多角形機能を使って作図をした図形になります。
多角形機能を使うと全ての辺が同じになるので、それぞれ頭に「正」を付けるような図形を作成する事が出来ます。
わざわざ正三角形を作図するのは大変なのでは? と思われるかも知れませんが、逆にそれぞれの辺が異なる多角形を作図する方が大変なんです。
そうした図形を作りたい場合はポリラインを使えば良い訳ですし。
という事で、今回紹介する多角形機能は、それぞれ辺の長さを統一することによって、簡単に多角形を作成する事が出来る機能になっています。
多角形を作図する為のボタンがどこにあるのかを探してみると、楕円の上にある四角形作図機能と一緒の場所にありました。

このボタンをクリックしてコマンドを開始すると、以下のような表示が出ます。

エッジの数を入力<4>: とありますが、これは頂点をいくつに設定するかという事を意味していて、初期設定では4に、つまりは四角形に設定されています。
今回は四角形では面白くないので、六角形を作成してみることにして、ここで6と入力して「Enter」を押します。

そうすると上記のような表示になり、画面上からポリゴンの中心点を指定する状態になるので、ここで画面上から適当な点を指定してあげましょう。

上記のように内接か外接かの指定が出来るのですが、内接の場合は多角形の頂点を、外接の場合は多角形の辺を画面上から指定する事になります。
今期は内接を選択する事にしてそのまま「Enter」を押します。
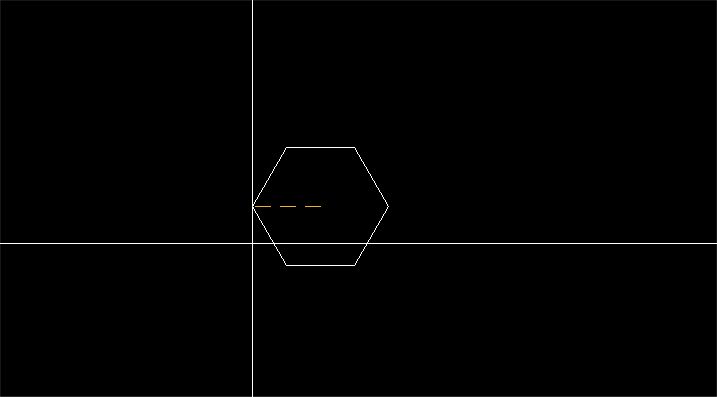
画面上のカーソルに合わせて六角形が色々な大きさに変わっていく訳ですが、カーソルで多角形の頂点を指定する感覚がこれで分かると思います。
ここでカーソルを良い感じの位置に移動させて画面上をクリックすれば、多角形が完成してコマンドも完了します。
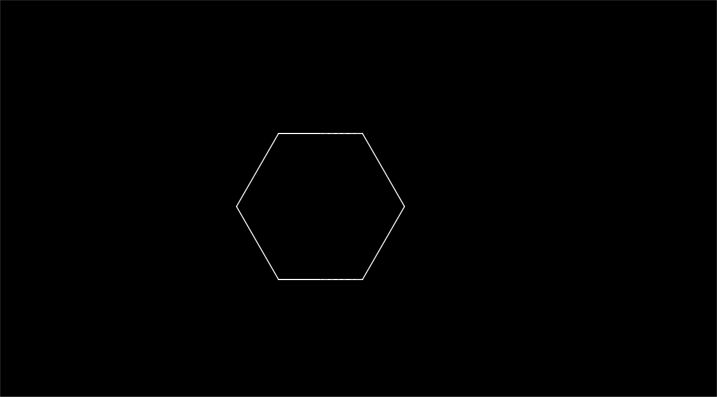
三角形や四角形以外の多角形はそれほど頻繁には使いませんが、ボルトなどを表現する際に今回作成したような六角形を使う場合もあります。
ポリゴン機能には意外にも色々な作図の選択肢があるので、それぞれがどのような動きをするのか、色々試して覚えておきましょう。





























