世の中に存在する様々なCADによって、作図するデータの形式は異なってきます。
これはCADを開発している企業が違っている為、そうした状態になるのは当たり前の話で、それを解消する為の「dxf」というデータ形式が存在している。
前回はそんな話を取り上げてみました。
どのCADにとっても「dxf」は書き出しも読み込みも出来るけれど、メインとしているデータ形式は別に存在している。
「dxf」というデータ形式は、あくまでも他のCAD同士でデータを読み込んだり書き出したりする為に用意された機能、という事ですね。
中間ファイルというのはそう言った意味があります。
世の中的にオートキャド(AutoCAD)といのはシェアが大きめのCADなので、時には「dwg」形式を直接読み込み+書き出しが可能、というようなCADも存在します。
高いシェアを持っているオートキャド(AutoCAD)との互換性がある、という事が売りになる訳ですから、結構大きめなシェアではないかと思います。
ただ、こうした「dwg」形式もOKというCADだけではないので、やはり中間ファイル形式である「dxf」を経由してデータを読み込んだりする作業はどうしても必要になってきます。
なので今回は、そんな「dxf」形式のデータを作成する方法と、逆に「dxf」形式のデータを読み込む具体的な方法を紹介していく事にします。
□dxf形式で図面を保存する方法
まずはdxf形式で図面データを保存するやり方ですが、画面左上にある「A」をクリックした際に出てくる「書き出し」という項目をクリックします。
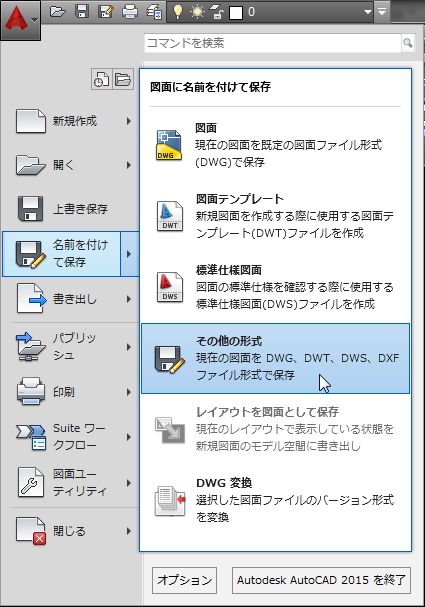
そうすると上図のように色々なメニューが表示されるので、その中から「名前を付けて保存」という項目をクリックすると…
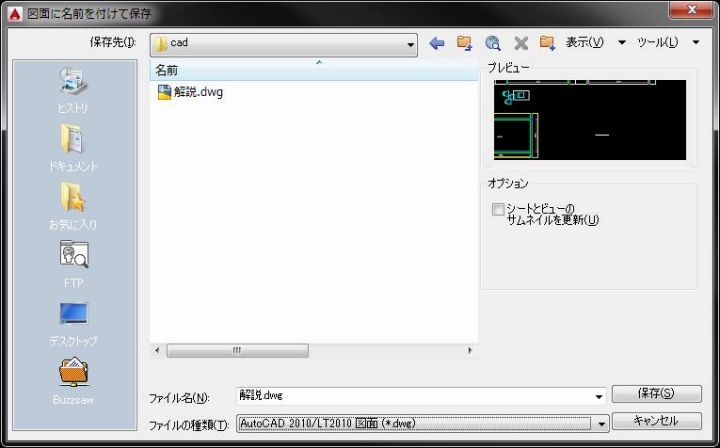
このように図面データを別名で保存する事が出来る状態になります。
しかし今の状態では普通に「dwg」形式で保存する事になるので、画面下側に表示されている「ファイルの種類」をクリックすると、色々なデータ形式を選択する事が出来ます。
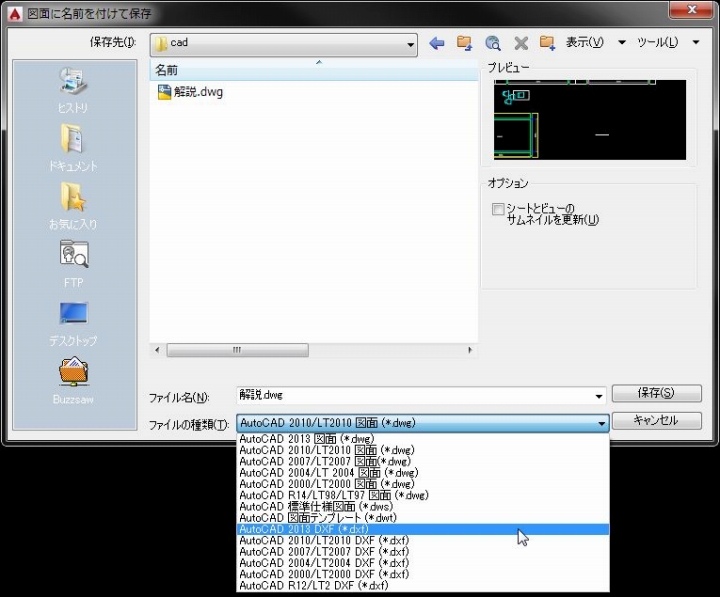
dxf形式にも色々なバージョンがありますよね…
今回は一番新しめの「AutoCAD 2013 DXF」を選択してみると、以下のように保存できるデータ形式が「dxf」に変わりました。
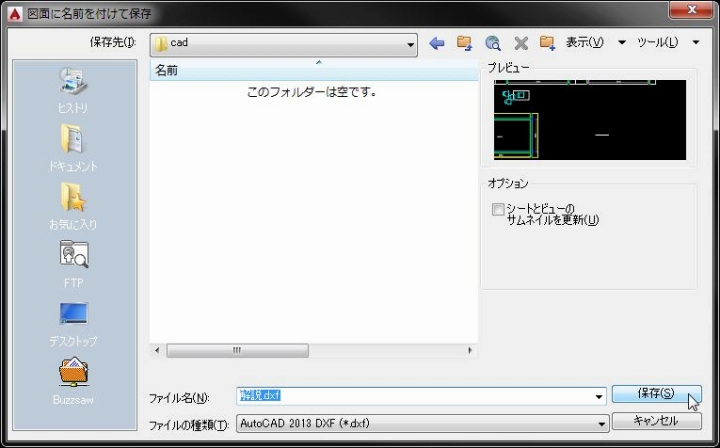
この状態でダイアログBOX右下付近にある「保存」をクリックすれば、今現在の状態がdxf形式で保存されます。
ただ、今まで作図を進めてきたdwg形式の図面データは特に保存されないまま、現在の図面がdxf形式のデータに変わってしまいます。
これは少し危険な事なので、名前を付けて保存を実行する際には、元のdwgデータを上書き保存しておく事を強くお勧めします。
□dxf形式の図面を開く方法
反対に、dxf形式のデータを読み込む場合には、「開く」コマンドを実行して表示されるダイアログBOXで「ファイルの種類」をDXFに変更します。
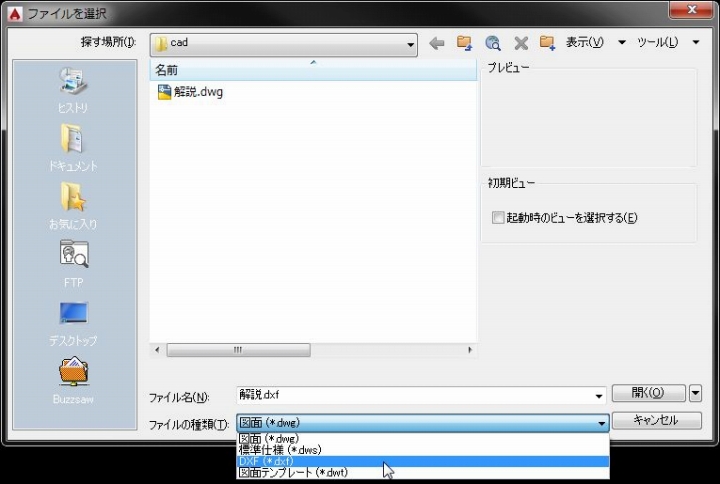
この状態だとファイルを開く選択肢がdxfデータに変わるので、目的にdxf形式データを選択して「開く」をクリックすればOKです。
もしくは、普通にエクスプローラー画面を開いて、保存されているdxf形式の図面データをダブルクリックするやり方でもOKです。
自分で大きく設定を変えていない限りは、自動的にオートキャド(AutoCAD)でデータを開いてくれるはず。
基本的にdxf形式の図面を保存する場合でも、読み込む場合でも、操作自体は全然難しいところはないので簡単に感じると思います。
ただ、データ管理系のコマンドは失敗すると影響が大きいので、ここでは多少時間をかけてでも慎重な操作が求められます。





























