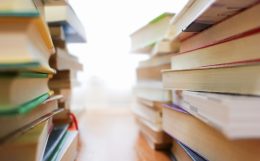画層や文字スタイルや寸法スタイルなど、作図を進める為に必要となる設定が整っているデータを元にして作図を開始する。
それによって毎回同じ設定をする必要がなくなり、結果として時間の節約や作図の効率化につながっていく。
しかしその半面、設定が必要以上に多すぎると逆に不便さが増してきて、あまりにも多すぎる設定に困るようになる可能性がある。
ちょっと極端な例ではありましたが、そんな話を前回は紹介しました。
何事も「ほどよい量」というのが便利なのであって、多ければ多い程良い訳ではない、という話でした。
特に画層の数が多すぎると、線分などを選択して画層を変更したい状況などで、膨大な選択肢の中から変更したい画層を選択する事が困難になってきます。
色々なデータを区分する為に重宝する画層機能ではありますが、流石に区分する項目は100個とかはないはずです。
画層として管理が出来て便利に使えるのは、もちろん個人の感想もありますが、多くても30個程度ではないかと思います。
しかし他の図面からデータを貼り付けるなどの操作をすると、貼り付けたデータの画層が自動的に登録されます。
それを何度か繰り返していくと、あっという間に画層の数はすごい事になってしまい、もう管理など出来ないという寂しい状態になってしまいます。
そうした状態を避けるというか解消する為に、今回紹介する「名前削除(PURGE)」機能は用意されています。
「名前削除(PURGE)」機能を実行すると、現在使われていない様々な要素を図面データの中から消してくれるんです。
現在使われていない要素を、というところがポイントで、しっかりと使っている画層や寸法スタイルなどは消さずに不要な設定のみ消してくれるという便利な機能です。
名前削除コマンドは画面左上にある「A」をクリックして表示されるメニューの「図面ユーティリティ」内に用意されています。
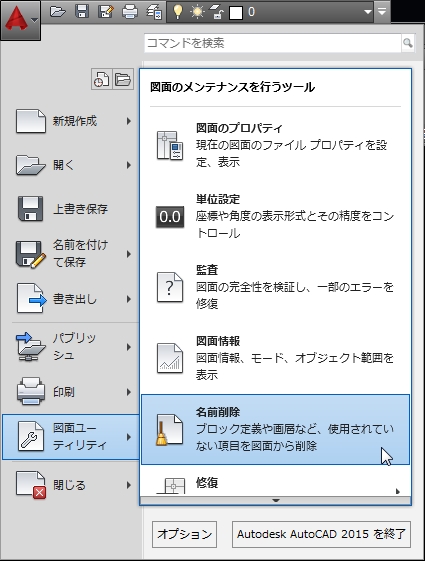
それほど頻繁に使うような機能ではないので、上記の場所から名前削除機能を実行しても、それほど大きな手間ではないと思います。
ただ、そうは言ってもやはり便利ではないので、私はショートカットキーの「Ctrl+P」に設定をしています。
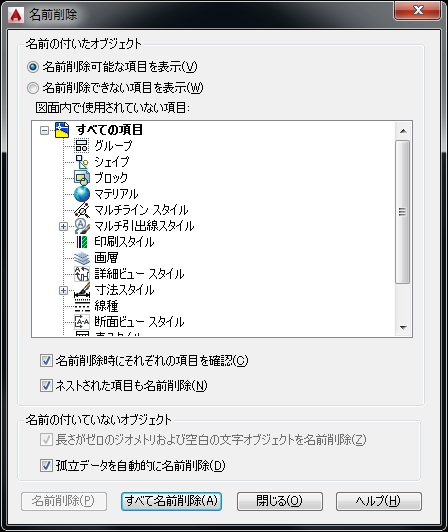
コマンドを実行すると上図のような画面が出てきて、この画面内で様々な項目を削除していく事になります。
といっても別に複雑な検討や操作が必要な訳ではなく、単純に下側にある「すべて名前削除」をクリックすればOKです。
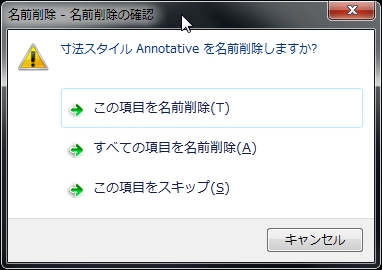
そうすると上図のような画面がさらに表示されるので、「全ての項目を名前削除」をクリックすると…
名前削除コマンドを実行した際の画面に戻ってきます。
しかしもう「すべて名前削除」ボタンが押せなくなっていて、これはもう名前削除出来る項目がない、という事を意味しています。
その状態である事を確認して「閉じる」をクリックすればコマンドは完了です。
ここで「F2」キーを押してコマンドウィンドウを表示させてみると…

このように名前削除された要素が表示されている事がわかります。
今回のサンプルでは「acadiso.dwt」というテンプレートを使ったので、名前削除された項目が全然少ない状態ですが…
普通に作図を重ねてきた図面に対して名前削除コマンドを実行すると、かなり削除してくれる項目は多くなるはずです。
余計なデータが削除されることになるので、データ容量が減ったりもして、データを送付する際などで助かったりもします。
基本的には、図面データを誰かに送付する際には、この名前削除機能を使ってデータを整理してから送付する事をお勧めします。