前回はAutoCAD(オートキャド)のウインドウ上部にコマンドを追加させる、クイックアクセスツールバーの具体的なカスタマイズ方法を紹介しました。
リボンメニューから追加したいコマンドを右クリックして「クイックアクセスツールバーに追加」をクリックするだけの簡単な設定なので、ぜひ色々試してみて頂きたいと思います。
ウインドウの上部にコマンドを配置した結果、そのボタンを頻繁に使うようになるか、それともやってみたらあまり使わなかったか。
これは実際に作図をやってみないと分からない部分でもあると思います。
なので、まずは簡単にカスタマイズをして試してみた後で、さらに調整をかけていく。
そんなやり方で自分用の設定を磨いていくことが出来れば、AutoCAD(オートキャド)の操作効率は少しずつ上がっていくのではないかと思います。
ちなみに、前回でも話が出ましたが、文字スタイルコントロールなど一部のコマンドはクイックアクセスツールバーに追加することが出来ませんでした。
原因がはっきりしないので当サイトでもその理由についての説明が出来ませんが、設定出来ないものはもう諦めるしかありません。
どうしてもこの場所にコントロール要素を追加したい! と思ったら…
クイックアクセスツールバーで表示することは諦めて、下図のような感じでツールバーを利用して配置していくやり方もあります。

途中までがクイックアクセスツールバーで、文字スタイルコントロールからはツールバーとしてコマンドが表示されている、という感じですね。
これは以前ツールバーをカスタマイズした際に作成した「個人用」ツールバーです。
このツールバーに文字スタイルコントロール要素を追加して、画面上に表示出来るように設定した後に配置場所をウインドウ付近に調整しただけ。
なので、例えばAutoCAD(オートキャド)のウインドウ位置を少し変えると、クイックアクセスツールバーはウインドウと一緒に移動されますけど、このツールバーはそのままの位置に。
AutoCAD(オートキャド)を使って図面を描いていく際には、作図領域が大きい方が便利なので、大抵の場合はウインドウは最大にするはず。
ウインドウサイズを変えることによって表示がずれてしまうと言っても、そもそもウインドウサイズを変えることはないので大きな不便はないと思いますが…
ここまでの設定をするかどうかは人それぞれだと思います。
ツールバーをわざわざここまで持ってくる必要性があるかどうか、リボンの下側に配置しても充分に便利ではないか、など色々検討・調整しがいがある部分ですね。
今回紹介したやり方では、リボンメニューを表示しながらも、クラシックメニューとも呼ばれるツールバーを表示していました。
場合によってはリボンメニューとツールバーを併用した方が便利かも知れないので、特に難しい設定ではありませんがそのやり方も紹介しておきます。
まずはリボンメニューを表示している状態で、さらにメニューバーも表示させておきます。
メニューバーの「ツール」内にある「ツールバー」を選択すると下図のように「AutoCAD」という項目があります。
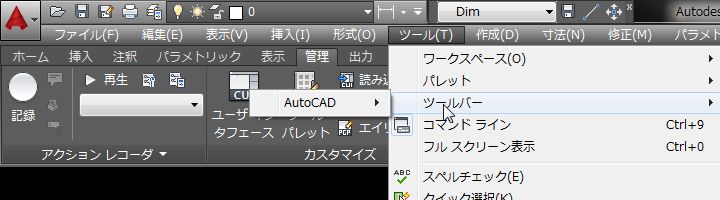
この「AutoCAD」項目をクリックすると、登録されているツールバーの一覧がズラッと表示されるので、画面に表示したいツールバーを選択すればOK。
あとは表示したツールバーを適切な位置に調整していくだけで、リボンメニューを表示しながらツールバーも表示する環境が整いました。
リボンメニューとツールバーの良いとこ取りをすることを考えると、こうして両方のやり方を併用することが出来るのは結構便利ではないかと思います。





























