AutoCAD(オートキャド)を使って図面を描く際に、ショートカットキーを自分の使いやすいようにカスタマイズしておく。
そうすると作図がスムーズに進むので、出来るだけ使いやすさを意識しながら設定を進めていく、という話を前回は紹介しました。
自分にとって使いやすい環境というのは、以下の点について自分の場合はどうかを考えていくことで少しずつ作り上げられるものです。
・自分にとって使用頻度の高いコマンドが何か
・押しやすいショートカットキーはどれか
これらが自分にとっては何なのかを考えていき、あとはそれぞれを組み合わせていく。
答えは人によって違うけれど、その自由度の高さがAutoCAD(オートキャド)のカスタマイズが持っている魅力ではないかと思います。
このカスタマイズをさらに進めていくと…
あらかじめAutoCAD(オートキャド)が用意しているコマンドのボタンではなく、自分でボタンを作成することも可能です。
それがおすすめ出来るカスタマイズなのかを考えると、あまり強く「ぜひやった方が良いです」とも言えないところが正直な意見としてあります。
ただ、使いようによっては便利になることもあるので、今回はその具体的なやり方を紹介しておこうと思います。
まずは「ユーザインタフェースをカスタマイズ」画面を開き、今回注目するのはまず左下にある「コマンド一覧」画面です。
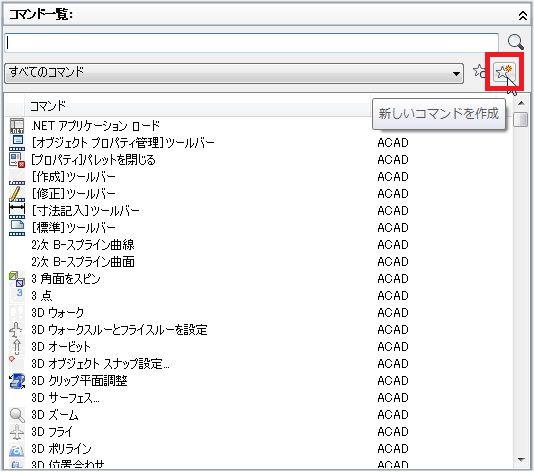
コマンド一覧画面の右上付近には、上図のように「新しいコマンドを作成」というボタンが用意されています。
このボタンをクリックすると、下図のようにとりあえず新しいコマンドとして「コマンド1」が作成されました。
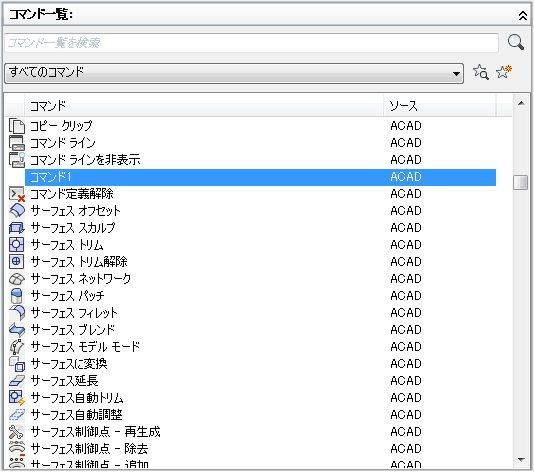
現在の「コマンド1」は作成したばかりなので全くの空っぽ状態です。
「コマンド1」を選択した状態で画面右側にある「プロパティ」を確認してみると…
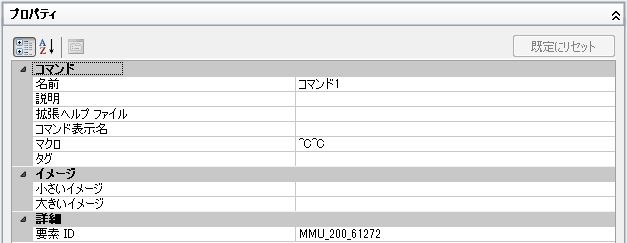
コマンド名だけが設定されていて、その名前すら自動で付けられた分かりにくい名前になっている状態を確認することが出来ます。
このプロパティ画面に色々設定していくことで、自分でカスタマイズしたボタンを作成することが出来る、というのがまずは基本です。
今回はそうですね…何かあらかじめ登録してあるブロックをボタンひとつで呼び出すことが出来る、みたいなコマンドを作ってみましょうか。
この程度であれば割と簡単に作成出来るし、場合によっては実用的かも知れないので、設定する価値は少しあるかも知れません。
「コマンド1」のプロパティでまずは変更しておきたいのがコマンド名。
さすがに「コマンド1」では今後どんな機能を持ったコマンドなのかが分からなくなるので、ある程度なにかが分かるような名前にしておきましょう。
今回は「挿入_シンボル」とでも付けておくことにします。
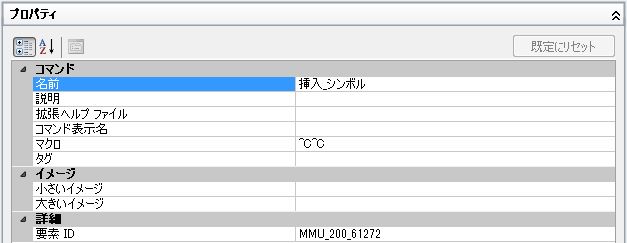
なぜこの名前にしたのかというと、もしかしたら今後幾つかのブロック挿入ボタンを作成するかも知れないかも、という思惑があるからです。
その場合に 挿入_ブロック名 というルールにしておくと、コマンド名でソートした場合でも頭文字が同じなので並ぶから管理がしやすいかな、というだけ。
結局コマンド名で検索することが出来るので、長い名前でも全然大丈夫です。
ただ、せっかくコマンド名を入れることが出来るのなら、少しでもルール的なものを考慮しておいた方が良いかなと考えただけです。
名前はとりあえずこれでOKとして、あとは設定が必要になる項目として「マクロ」があります。
マクロの設定については次回に続きます。





























