AutoCAD(オートキャド)のコマンドを実行する手段のひとつ、ツールバーを自分の使いやすいようにカスタマイズする方法を紹介しました。
リボンメニューと同じく、ツールバーというのは様々なコマンドを実行するボタンが集まっているものです。
そこに配置されているボタンの並びを変えたり、あるいはボタンを追加したり消したりするなどの変更を加えることによって、使い勝手はかなり変わります。
たくさんのボタンが並んでいる状態は確かに便利ではありますが、多すぎると判断に迷うことにもなりかねません。
だからこそ、ほとんど使わないようなコマンドがないかを考えて、カスタマイズによって表示しない状態にもっていく。
そうすることによって操作がシンプルで分かりやすくなりますよね。
こうした調整によって少しでも便利になるのであれば、細かい部分まで考えてカスタマイズする意味は結構大きいのではないかと思います。
毎日繰り返して使うツールになる訳ですから、ほんの少しの改善でもそれが積み重なってきて、結果として大きな差になってくる。
当サイトではカスタマイズの意味をそう考えています。
ツールバーのカスタマイズについては、そもそもの話としてリボンメニューを使う場合は全然用がなくなってしまうのですが…
まずは両方使ってみた後で、自分にとってしっくりくるやり方を選択すれば良いだけなので、特に悩むようなことでもないです。
とにかくAutoCAD(オートキャド)では色々なやり方が出来るようになっているので、その選択肢をまずは試してみることが大事です。
まだ試していないやり方がある場合、それはもしかしたらベストのやり方を選択していない可能性がある訳ですから。
と言うことで、今回は引き続きマウスを使ったコマンドの実行方法として、メニューバーとカスタマイズについて考えてみたいと思います。
メニューバーはAutoCAD(オートキャド)の初期設定では表示されていないので、もしかしたらあまり馴染みがないかも知れません。
しかしこのメニューバーは場合によってはかなり重宝するので、出来れば表示させておいた方が良いと思います。
あまりスペースもとらないし。
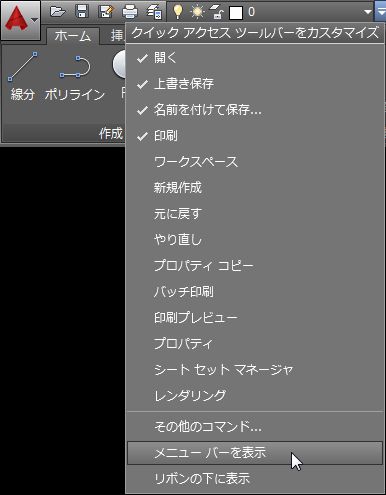
ツールバーを表示する方法をおさらいしておくと、上図のようにクイックアクセスツールバー内にある「メニューバーを表示」をクリックするだけ。
邪魔に感じたら同じような操作で「メニューバーを非表示」をクリックすれば済むので簡単ですよね。
このメニューバーをカスタマイズするかどうかについて少し考えてみると…
たしかにカスタマイズは可能ではありますが、当サイトではメニューバーをわざわざカスタマイズしなくても良いのではないかと考えています。
メニューバーからコマンドを実行するやり方の流れとしては、一度大きな項目をクリックしてメニューを表示させて、そこからコマンドを選択していきます。
要するにコマンド実行までにはちょっと手間がかかるんですよね。
そうなると、コマンド実行方法としてはあくまでもサブ的に使うことになるので、不要なコマンドを消すことまではしなくて良いのではないか。
そんな判断で、あまりカスタマイズはしなくて良いかなと思っています。
とは言っても、メニューバーをカスタマイズしたい方もいらっしゃるかも知れませんので、簡単ではありますがやり方を紹介しておきます。
「ユーザインタフェースをカスタマイズ」画面を開き、「メニュー」という項目を展開させると以下のような表示になっています。
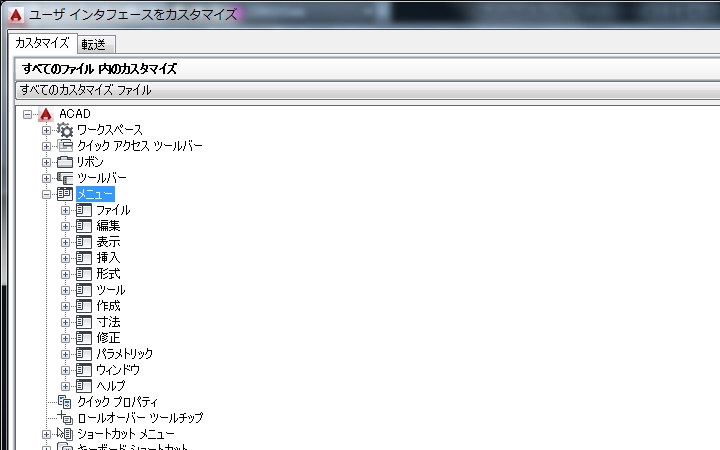
上記にある「ファイル」とか「編集」などの項目が、それぞれメニューバーに表示されている項目名になっています。

カスタマイズしたい項目をさらに展開させて、そこに追加したいコマンドをドラッグしたり、不要なコマンドを消したり、順番を入れ替えたりなどが出来ます。
そうすればメニューバーの中身が自分の理想的な並びになります!
…けど、どうしても「ファイル」などの項目をクリックする手間をなくせないので、操作効率アップには至らないんですよね。
当サイトがメニューバーのカスタマイズをおすすめしない理由はここにあります。
コンパクトなメニューなので表示はしておいて、いざという時に使うという立ち位置で使っていくのが良いのではないかと思います。





























