前回はオートキャド(AutoCAD)のコマンドを実行する方法として、ボタンをクリックするやり方のひとつ「クラシック表示」を紹介しました。
これは結構昔からオートキャド(AutoCAD)を使っている方にとっては、もうおなじみという感じの設定ではないかと思います。
実際の仕事ではリボン表示ではなく、クラシック表示に切り替えて操作をしている方も結構いるのではないでしょうか。
ただ、この「クラシック」という意味は何となく分かるとは思いますが、念のために調べてみると以下のような意味が出てきます。
クラシック(classic):古典的・由緒のある
うーん…なんと言うか、古典的な操作方法なんでしょうかね。
もしかしたら今後バージョンアップを重ねていく中で、このクラシック表示はいつの間にか消えてしまう流れなのかも知れません。
だとしたらオートキャド(AutoCAD)にはリボンよりも便利な操作方法を用意してもらわないと困るよな…とユーザーとしては思います。
バージョンアップによって変化していくのは歓迎なんですけど、少なくともリボン表示がクラシック表示よりも便利だとは思えないので。
という個人的な感想はさておき、今回はオートキャド(AutoCAD)のコマンドを実行する別のやり方を紹介します。
あまり使う方はいないかも知れませんけど「メニューバー」を使うやり方です。
□メニューバーからコマンドを選択して実行
メニューバーを使ってコマンドを実行する方法について紹介しますが、そもそもメニューバーがどこにあるのかという話があります。
残念ながらオートキャド(AutoCAD)の初期設定では表示されていないので、まずはメニューバーを表示させるところからスタートです。
画面上部にクイックアクセスツールバーと呼ばれるツールバーがあって、そこには基本的なコマンドだけを集めて表示させるようになっています。
その一番右側に▼ボタンがあるのでクリックすると、結構色々なメニューが表示されて、その中に「メニューバーを表示」という項目があります。
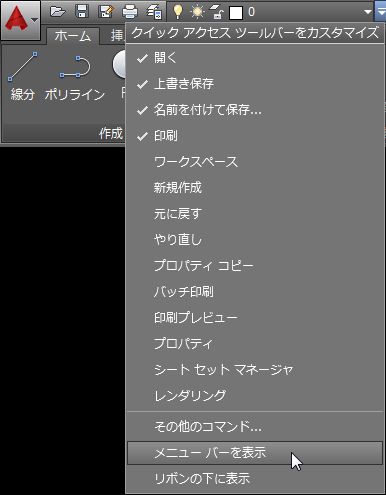
この項目をクリックするとメニューバーが表示されるようになって、場所としてはリボンの上側、下図の位置に表示されます。
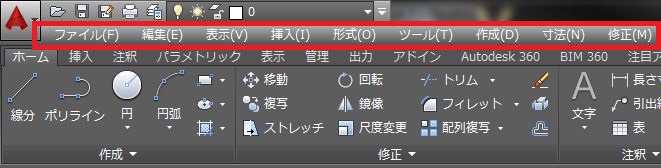
これも昔からオートキャド(AutoCAD)を使っている方にとっては、やや懐かしい存在ではないかと思います。
「ファイル」とか「編集」などの項目が並んでいて、それぞれの項目をクリックすると下側にメニューがゾロッと表示されます。
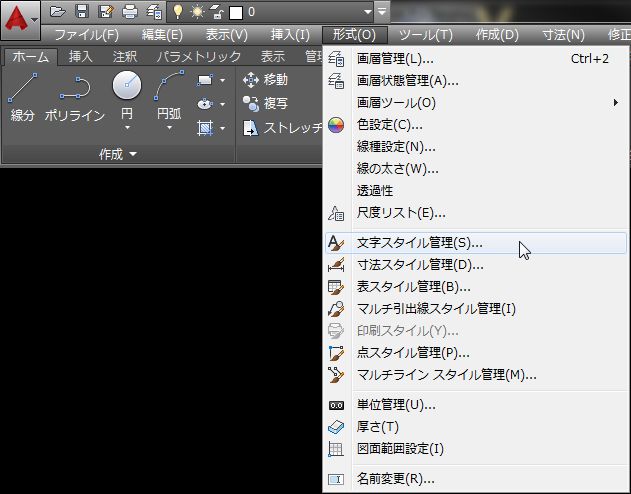
上図を見て頂ければ分かるとおり、表示されるメニューにはたくさんの機能が文字として表示されていて、その文字をクリックすればコマンドが実行出来るようになっています。
メニューバーの大きなメリットは小さなスペースに一通りのコマンドが納まっていること。
表示させてもあまり気にならないくらいのスペースで、そこに色々と便利な機能が詰まっているというのは結構重宝するものです。
このメリットが逆にデメリットでもある、というのは特徴としては当然のことなのかも知れません。
メニューバーからコマンドを実行しようとすると、毎回下側にメニューを表示させてからコマンドを選択する必要があるんです。
ちょっと手順としては多いので、作図の効率は決して良いとは言えません。
そう言ったことを考えていくと、このメニューバーを使った操作をメインで考えるのはちょっと難しいかな…という気がします。
もちろんやり方を選ぶのは作図者本人なので、メニューバーが気に入ったとしたら使えば良いんですけど、なかなか選択しにくいやり方かも知れません。





























