オートキャド(AutoCAD)の設定を自分好みに変えていく「カスタマイズ」について、前回までの話では色々と考えてみました。
確かに便利だし有り難い機能ではあるものの、注目しすぎると目的を見失う可能性もあるので、あくまでも脇役として使っていく。
カスタマイズはそんな距離感で使っていくのが良いんじゃないかと当サイトでは考えています。
どっぷりとオートキャド(AutoCAD)をカスタマイズすることにはまってしまうと、仕事で生かすという目的から少しぶれてしまいがち。
職場でそういう方を見ると、かなり痛々しいのであまりお勧めする事は出来ません。
もちろんカスタマイズはしない方が良い、みたいな乱暴な話ではないですよ。
設定を変える事でかなり操作性が良くなることは間違いないので、作図の効率化を目指して色々と試してみた方が良いです。
こうしたカスタマイズには、色々と設定を変更したオートキャド(AutoCAD)がインストールされているパソコンでしか使えないという欠点があります。
他の人が使っているオートキャド(AutoCAD)では当然その方がカスタマイズをしていて、それが自分の好みに合っている訳ではない。
これはもう当たり前の話ですよね。
カスタマイズをすることによって自分専用の操作方法などに設定をしている。
ということはつまり、自分専用ではない場所でそのカスタマイズを活用出来る機会はない、という残念な話になってしまいます。
このようなカスタマイズの特徴を考えてみると、例えばパソコンを新しくしてオートキャド(AutoCAD)を新たにインストールした場合などで、結構困りそうな気がします。
せっかく色々とカスタマイズをした内容は、新しくインストールしたオートキャド(AutoCAD)には当然反映されない訳ですから。

パソコンを新しくするというのはそう頻繁にある事ではないですけど、そのたびにオートキャド(AutoCAD)を初期設定からカスタマイズするのは面倒だし手間がかかります。
しかも初期設定から大きく変えていればいるほど、もう一度カスタマイズをする為にかかる時間と手間は大きくなってくる。
それではあまり効率的とは言えないので、オートキャド(AutoCAD)ではこうした設定を別のパソコンに移行する為の方法を用意してくれています。
と言っても、今回紹介するカスタマイズ設定を別のパソコンに移行する手順は、オートキャド(AutoCAD)の画面上で設定する訳ではありません。
これはOSによって少しずつ画面が違っているはずですが、windowsボタンをクリックすると表示されるメニューをどんどん選択していきます。
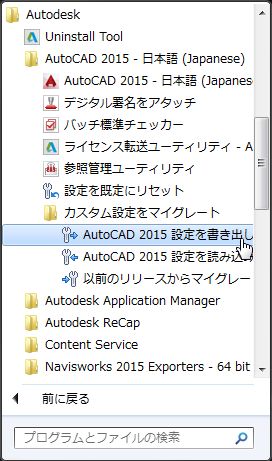
そうすると「AutoCAD2015設定を書き出し」という項目があるので、この項目をクリックしてカスタマイズの移行を開始します。
なお、この設定書き出しをする際には、オートキャド(AutoCAD)のソフト自体は終了させておく必要があります。

「AutoCAD2015設定を書き出し」をクリックすると上記のような表示が出るので「書き出し」をクリックしましょう。
そうすると「AutoCAD 2015 – 日本語 (Japanese)_cust_settings.zip」というファイル名で、カスタマイズした設定を保存する事が出来ます。
もちろんファイル名は自分の好みに変えてしまっても問題はありません。
こうして保存した設定ファイルを別のパソコンに持っていき、書き出しと同じメニューに「AutoCAD2015設定を読み込み」という項目をクリックする。
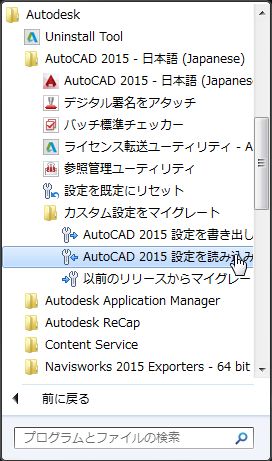
これで保存したオートキャド(AutoCAD)に読み込む事が出来ます。





























