前回はオートキャド(AutoCAD)が持っている印刷機能のひとつ「パブリッシュ」について説明をするつもりでした。
でも印刷を効率化するという話から「そもそも作業を効率化する意味とは」みたいな、全然違う話に進んでしまいました。
こうした考え方は多様性があって当然なので、私の考え方が絶対的に正しくて、そうではない考え方は間違っている、という話ではありません。
「これが正解」というような分かりやすい回答があると楽なんですけど、実際はそんな事にはならないんですよね。
…と、ちょっとカテゴリ違いの話になってしまったので話を戻します。
今回はオートキャド(AutoCAD)が図面を印刷する為の機能として用意している「パブリッシュ」機能を取り上げていきます。
そして、印刷機能についての説明はこれで恐らく最後になると思います。
パブリッシュ:出版する・刊行する・発行する
パブリッシュという言葉について調べてみると、このような意味がある事が分かります。
イメージとしては「図面を発行する」みたいな意味合いになるのかな…という感じで、発行ということはつまり図面を印刷するということになります。
ただ、通常の印刷とパブリッシュの大きな違いは、複数のペーパー空間を選択してまとめてパブリッシュが出来るという点にあります。
つまり、オートキャド(AutoCAD)ではパブリッシュ機能を使うことで複数の図面を一度に印刷する事が出来るということで、これは結構便利です。
パブリッシュ=連続印刷、という感じです。
昔のオートキャド(AutoCAD)では連続印刷機能が用意されていなくて、実際の仕事で結構不便だと感じる事が多かった。
でもそうした要望に応える形でパブリッシュ機能が用意されたので、ぜひともパブリッシュ機能の使い方を覚えて使いこなしていきましょう。
パブリッシュを活用する際にはいくつかの条件があるので、具体的な使い方を説明する前に、まずはその条件を紹介します。
・ペーパー空間を複数選択してパブリッシュする
・なので図面1枚につき1つのペーパー空間で構成する
・そのペーパー空間を印刷する設定をあらかじめ作っておく
これがパブリッシュをする為の条件になります。
パブリッシュという機能自体が、ペーパー空間のタブを複数選択して、そのタブをまとめて印刷するというやり方になっています。
なので、あまりやらない手法ではありますが、ひとつのペーパー空間に複数の図面を詰め込んでいくやり方はお勧め出来ません。
あくまでもペーパー空間内には1枚の図面だけを配置して、同じ設定で連続印刷の処理をしていく、というような考え方になります。
そして、それぞれのペーパー空間をどんな設定で印刷するのかを決めておく。
そんな手順でパブリッシュによる図面の連続印刷処理をしていくことになります。
こうした条件と手順などをまずは意識しつつ、これから具体的なパブリッシュによる連続印刷の操作手順を確認していきましょう。
まずはサンプル図面として「1」から「3」までのペーパー空間を用意してみました。

これらのペーパー空間をまとめてパブリッシュで連続印刷してみましょう。
とりあえず「1」という名前のペーパー空間に移動してみると、内容としては下図のような状態になっています。
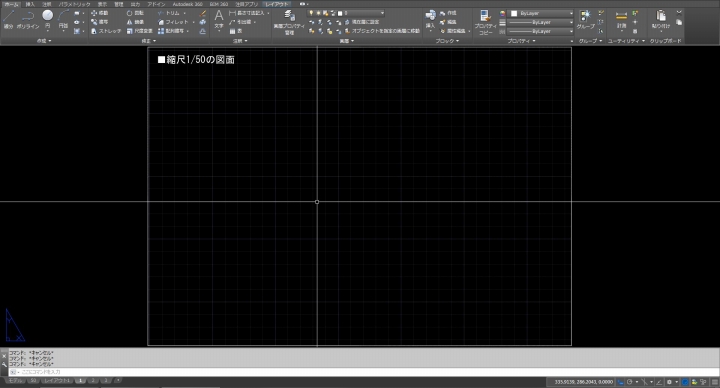
単純にA1の用紙サイズでビューポートが作成されていて、文字がひとつ「■縮尺1/50の図面」という記載があるだけ。
通常の図面であれば図面枠があってその内側にビューポートという感じで、今回のサンプルは決して完成図とは言えませんが…
パブリッシュの操作はこれでも可能なので、まずはこのサンプルでパブリッシュ操作をやってみましょう。





























