オートキャド(AutoCAD)を使って図面を描いていき、完成した際に印刷をする場合、そもそも選択するプリンタはそれほど多くはないはず。
しかし初期設定では、もちろんパソコンによって違ってはきますが、たくさんのプリンタが選択肢として用意されています。
たくさん選択肢がある中で、常に選択するのはせいぜい3種類。
もちろんその3種類を毎回選択して使い分けていけば良いだけなので、別に大きな問題がある訳ではありませんが…
「絶対にこのプリンタは選択しない」という感じのプリンタが数多くあるのは、あまり効率的とは言えないのではないか。
オートキャド(AutoCAD)のプロであれば、そうした細かいところまでこだわって、無駄のない操作を追求した方が良いのではないか。
というのが当サイトの意見です。
一日に何度も印刷の操作をする事になる場合、やはり少しでもやりやすい環境を整えておいた方が時間短縮になると思います。
その為に必要な準備はそれ程大変でもないし、一度設定をしてしまえばその後はずっと快適な環境で作業する事が出来ます。
そう考えると割の良い効率化設定ではないかと思います。
と言うことで、使っていないプリンタを選択肢から外してしまい、なおかつ他の選択肢も少なくする為の具体的な手順を説明します。
まずは適当なプリンタを選択してみます。

上図ではブラザー製のA4サイズプリンターを選択していますが、そのパソコンにインストールされているプリンタから選択する事になるので、ほぼ間違いなく上図とは同じにならないはず。
ここでは普段自分が使っているプリンタをひとまず選択しておきましょう。
きっとそのプリンタを選択する為には、結構たくさんあるプリンタの中からいつも使うプリンタを選択する動きをしたかと思います。
また、次に用紙サイズを選択していく際には、あまり使わなそうなサイズも含めてたくさんの選択肢がやっぱり用意されています。
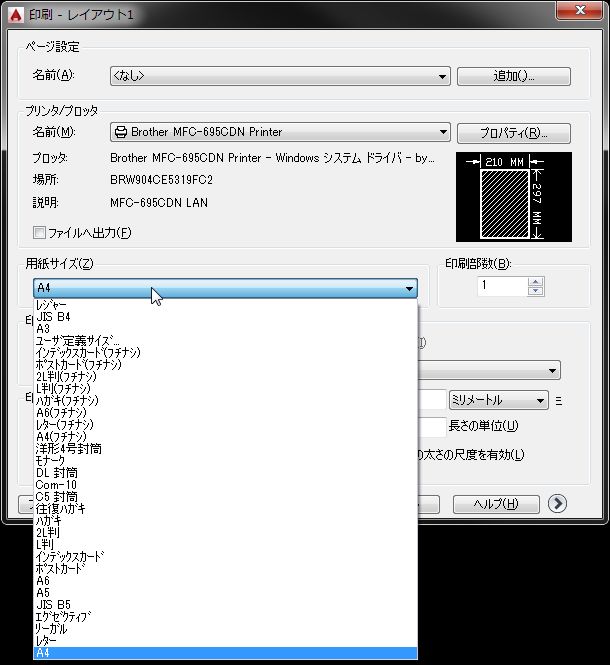
図面を印刷する用紙はA3サイズがほとんどなので、上図で選択出来る大半の用紙サイズにはあまり用がないというのが正直なところ。
それなのに毎回こんなにたくさんの中から用紙サイズを切り替えるのは、プリンタを選択する操作と同じであまり効率が良いとは言えません。

そこで、まずは今回選択したプリンタの設定を変える為に、上図の通り、プリンタ名の右側にある「プロパティ」というボタンをクリックして設定を変更していきます。
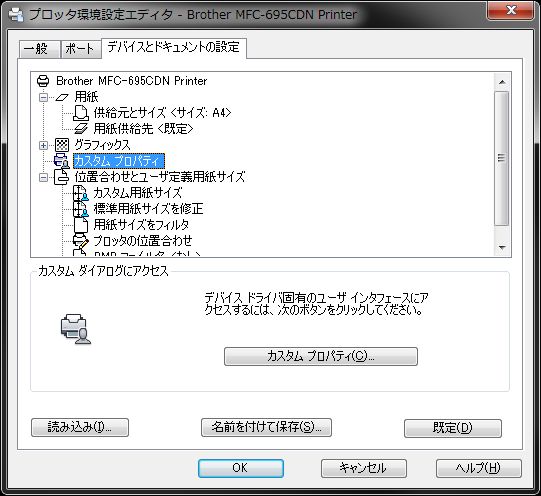
「プロパティ」ボタンをクリックすると上記のような画面がさらに表示されます。
ここで幾つかの設定をしていく訳ですが、まずはたくさん用意されている用紙サイズの選択肢を減らす設定をしていきましょう。
上部メニュー内の下あたりに「用紙サイズをフィルタ」という項目があるので、その項目を選択すると、下部メニューの内容がこのように変わります。

初期設定では全ての用紙サイズにチェックが入っている状態なので、まずは「すべて選択解除」をクリックして余計な用紙サイズのチェックを外してしまいましょう。
その後で、実際に使う用紙サイズを探していき、そのサイズにだけチェックを入れておけば、ひとまず設定はOKです。
大抵の場合はプリンタであればA3サイズとA4サイズだけにチェックを入れて、プロッタであればA1サイズだけにしておくかA2も一応選択肢に入れておくか、という感じになると思います。
「用紙サイズをフィルタ」の設定が終わったら、そのままプリンタを保存しても良いのですが、せっかくプリンタの設定をしているのでもう少しだけ設定をしてみましょう。
設定が完了していない状態ですが、次回に続きます。





























