オートキャド(AutoCAD)で作図した図面を印刷する際のプリンタ設定として、前回までの説明では以下のような設定を進めてきました。
・用紙サイズをA3サイズとA4サイズしか選択出来ないようにフィルタ設定
・印刷の品質としてモノクロ印刷を指定
こうした設定はまだ途中なので、今回はその設定を保存して活用するところまで操作を進めていきたいと思います。
プロッタ環境設定エディタ画面ではもっと色々な設定項目が用意されていますが、設定する項目はこのくらいで充分でしょう。
A1サイズを印刷する事が出来るプロッタであれば、カスタム用紙サイズとしてA1よりももっと長い「3000x594」みたいなサイズをここで設定する事も出来ますが…
そうした用紙サイズで印刷する機会は極めて希なので、今回はそこまでの設定はやらないでも良いかなと思っています。
まずは上記の設定をしている状態で、現状の画面はまだ「プロッタ環境設定エディタ」画面になっているので、この画面から元の印刷画面に戻りましょう。
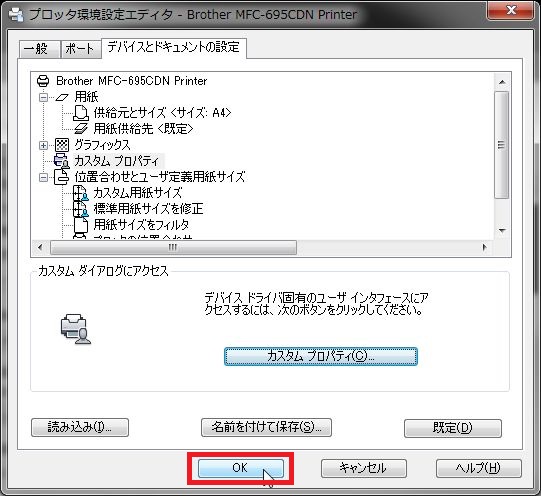
と言っても全然難しい操作は必要なくて、上記画面の下側に「OK」というボタンがあるので、そのボタンをクリックするだけ。
そうすると、印刷画面に戻る前に「プリンタ環境設定ファイルの変更」というダイアログBOXが表示されます。
ここで選択出来る選択肢は二つありますが、正直言ってちょっと分かりにくい。
最初に出てくる画面では「この印刷のみに適用する一時PC3ファイルを作成」が選択されていますが、この項目を選択するのはお勧め出来ません。
せっかく今まで設定してきた内容が「この印刷のみに適用」では困ります。
なのでここでは「変更を次のファイルに保存」を選択しましょう。
非常に長いパスになっていますが、右側までカーソルを持っていくと、上記のように「Brother MFC-695CDN Printer.pc3」というファイルが保存されようとしているのが分かります。
もちろんこれは選択したプリンタによってそれぞれ違う名前になります。
私の場合は「Brother MFC-695CDN Printer」というプリンタの設定を変えたので、そのままのプリンタ名で「pc3」という拡張子のファイルが作成されようとしています。
ここでそのまま「OK」をクリックしても良いのですが、今回はモノクロ印刷設定にした事もあるので、名前を変えておく事にしましょう。
という事で「Brother MFC-695CDN Printer.pc3」というファイル名から「MFC-695CDN(モノクロ).pc3」というファイル名にしてみました。

もっとシンプルに「モノクロA3」などのファイル名にしても良かったのですが、やっぱりプリンタの機種名くらいは分かった方が良いと思います。
しかし「Brother」とか「Printer」とかは別に表示されなくても良いと思うので、シンプルに機種名とモノクロの設定である事が分かるような名前にしました。
ここで保存するファイル名が今後プリンタを指定する際に出てくる選択肢になります。
なので、どの機種で印刷をするのかと、それがカラー印刷なのかモノクロ印刷なのかを分かるようにしておく方が分かりやすいはず。
ファイル名を変えた状態で「OK」をクリックすると、ようやく印刷画面まで画面が戻ってきます。

上図を見て頂くと、今設定したファイル名がプリンタ/プロッタの名前になっているのが確認出来ると思います。
このプリンタを選択して印刷をすると、例えカラー印刷が出来る状態でも、強制的にモノクロ印刷になってくれます。
また、用紙サイズを選択しようとすると…

このようにA3かA4の二択という非常にシンプルな構成になって、無駄な選択肢が消えて良い感じです。





























