オートキャド(AutoCAD)を使って作図した図面を印刷しようとした時に、具体的にどのような設定をしていけば良いのか。
前回はそのあたりの設定について説明をして、ページ設定名とプリンタ/プロッタ名について取り上げる事が出来ました。

上図がオートキャド(AutoCAD)の印刷画面になります。
この印刷画面を確認してみると、設定する項目がまだもう少し残っている事が分かります。
今回は引き続き印刷設定の具体的な内容を紹介していく事にして、まずは用紙サイズの設定について考えてみることにしましょう。
□用紙サイズ
プリンタ名もしくはプロッタ名を指定した後は、これから印刷しようとしている図面をどの用紙サイズで出力するかを設定します。
とは言ってもここで悩む必要はあまりなくて、プリンタを選択したかプロッタを選択したかによって、もう用紙サイズはほとんど決まっています。
大判の用紙が印刷出来るプロッタであればA1サイズを指定する場合がほとんどで、逆に複合機などのプリンタを指定したのであればA3サイズを指定するのが一般的な選択肢です。
プロッタであえてA3サイズの用紙で印刷する意味はあまりないですし、複合機でA1サイズの用紙で印刷する事も出来ませんから。
A1サイズとA3サイズが利用されるのは、A1サイズの用紙を50%縮小するとA3サイズになる為、縮尺の関係が分かりやすいという理由があります。
もう少し具体的な例を出すと、A1サイズで1/10の図面があった場合、A3サイズに縮小すると縮尺は1/20になる、という感じです。
縮小して印刷されるものの、縮尺が合わなくなるような事がない、というのがA3サイズに縮小した場合のメリットです。
これがA4サイズに縮小した場合には、もう全然縮尺は合わなくなってしまいます。
また、他にもA3サイズの用紙が選ばれる理由はいくつかあります。
・A3サイズの用紙だと持ち運びやすい
・A1サイズの図面を縮小しても文字は何とか読める
・複数枚の印刷でもそれほど時間がかからないで済む
という事で、携帯性と図面の読みやすさのバランスが良いというメリットがあるので、特に大きな問題がない限りはA3サイズで印刷をする場合が多くなるのではないかと思います。
もちろん作図する図面の種類によっても違ってくるとは思いますが…
□印刷領域
ここでは「どの範囲を印刷するか」を設定します。
オートキャド(AutoCAD)ではモデル空間でもペーパー空間でも印刷を実行する事が可能なので、当然印刷領域を指定する場合も、両方の空間で任意に指定する事が出来ます。
作図した内容に対して印刷する範囲を指定するという事はつまり、ここで指定した範囲をそのまま印刷する訳で、かなり重要な設定になるはずです。
印刷範囲の指定には幾つかの手段があります。
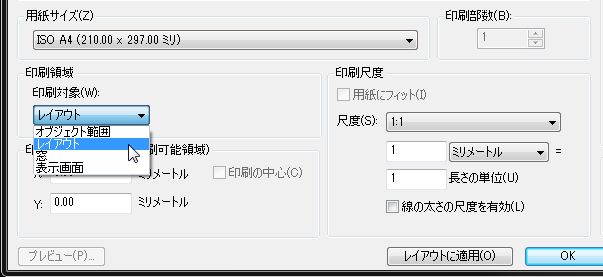
・オブジェクト範囲
・レイアウト
・窓
・表示範囲
という選択肢が用意されています。
実際によく使う事になるのは恐らく「オブジェクト範囲」と「窓」ではないかと思います。
オブジェクト範囲というのは、作図された要素が全て納まるような印刷範囲の設定で、ペーパー空間内に図面枠を配置して印刷する場合に良く選択されます。
モデル空間内には作図対象が全て表現される事になるので、モデル空間でオブジェクト範囲を指定するのは少し難しいかも知れません。
逆にモデル空間内で印刷領域を指定する場合は「窓」で二点を指定して、たくさんある作図対象の中から印刷する範囲を指定するのが便利です。
もちろんペーパー空間でも、配置された図面枠が入るように「窓」で印刷領域を指定する、というやり方も可能ではあります。
しかし「オブジェクト範囲」の設定では何の指定も必要ないのに「窓」にすると画面上から二点を指定する必要があります。
同じ印刷結果を得られるのであれば、「オブジェクト範囲」の設定で済ませた方が効率が良いのではないか、と当サイトでは考えます。





























