前回はオートキャド(AutoCAD)のビューポート機能について情報を整理して、その後少し話が「より深く覚える為には」みたいな方向に逸れてしまいました。
人に説明する事を意識するというのは、何かを覚える際にかなり有効な考え方なので、ぜひ試してみる事をお勧めします。
とは言っても、これは個人がそれぞれ意識する事なので、当サイトでいくら書いてもそれほど大きな意味がないんですよね。
なので話をもっと具体的な内容に戻して、今回はビューポートの具体的な作成方法について説明をしていこうと思います。
今まで色々とビューポートのサイズを調整する方法とか、縮尺と表示出来るモデル空間の範囲などについて説明をしてきました。
その説明を読んで頂ければ、特に問題なくビューポートを調整していく事は出来ると思います。
ただ、ペーパー空間内にひとつもビューポートが存在していない場合は、もう調整とかいう話ではなく新しくビューポートを作成しないといけません。
そうした状況というのはそれ程多くはないので、説明としては後回しになってしまったのですが、やり方を知っておかないと困る場合もあります。
なぜ新しくビューポートを作成する機会が多くないのかというと、新しくペーパー空間を作成した際には、とりあえずという感じでビューポートがひとつ配置されているからです。
それを消してしまわない限り、配置されているビューポートを編集していけばそれで済むので、新しくビューポートを作成する機能はそこまで頻繁に使われないんです。
とは言っても全く使わないという訳でもないので、今回は新しくビューポートを作成する手順を紹介していく事にします。
操作は簡単なのですぐに終わります。
まずはビューポートを配置する訳ですからモデル空間にいても仕方がないので、どこでも良いのでペーパー空間に移動しましょう。
サンプル図面では「レイアウト1」というペーパー空間に移動したところ、既にビューポートがひとつ用意されていますが、これは無視してあたらしいビューポートを作成してみます。
ペーパー空間に移動すると、モデル空間にいた際には全然表示されなかった「レイアウト」というメニューが追加されている事に気がつきます。
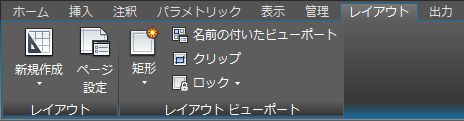
上図では「レイアウト」と「アドイン」の間に配置されていますが、これは分かりやすくキャプチャを取ることを意識したからです。
実際にはメニュー項目の一番右側に表示されています。
メニューをドラッグする事によって位置を変更する事が出来るのですが、別に位置を変える必要はないと思います。
「レイアウト」項目のメニューはそれ程多くはなく、新しくビューポートを作成する際には「レイアウトビューポート」の「矩形」というメニューを使います。

上図のように「矩形」と「ポリゴン」と「オブジェクト」という項目がありますが、通常は「矩形」つまり四角形のビューポートで充分だと思います。
「矩形」ボタンをクリックすると以下のような表示が出ます。
ビューポートの 1 点目を指定 または [表示(ON)/非表示(OFF)/フィット(F)/シェーディング印刷(S)/ロック(L)/オブジェクト(O)/ポリゴン状(P)/呼び出し(R)/画層(LA)/2/3/4] <フィット>:
まずは画面上からビューポートの一点目となる場所をクリックします。
結局後でサイズなどを調整する事になるので、最初は適当に画面上から点をクリックしましょう。
もう一方のコーナーを指定:
そうすると上記の表示が出るので、画面上からビューポートのもう一点をさらに選択すると、もうビューポート作成の操作は完了です。





























