オートキャド(AutoCAD)にはモデル空間とペーパー空間という概念があって、画面の下側にあるタブによってそれを切り替えていく。
そしてモデル空間はひとつの図面ファイルに必ずひとつだけ存在していて、ペーパー空間は自分で自由に増やしたり名前を付けたり出来る。
モデル空間とペーパー空間について、前回はそんな具体的な説明をしてきました。
現在モデル空間にいるのか、それともペーパー空間にいるのか、という表示を切り替える為にはタブをクリックするだけなので非常に簡単です。
イメージは表計算ソフトのexcelに近いものがあります。
モデル空間を増やす事は出来ませんが、ペーパー空間を新しく追加していく操作はとても簡単で、ペーパー空間タブの一番右端にある「+」をクリックするだけ。

上記にある「+」と表示されたタブをクリックすると…

このように「レイアウト2」というタブが追加されました。
ペーパー空間の名前は基本的に「レイアウト○○」という名前でオートキャド(AutoCAD)が自動的に付けてくれます。
また、作成した「レイアウト2」タブを削除したい場合もあると思います。
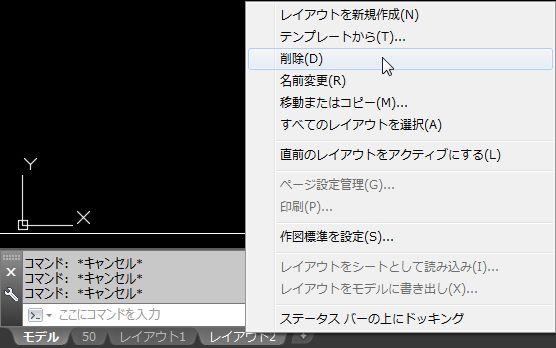
そんな場合には、上図のように削除したいタブ上までカーソルを持っていき、そこで右クリックすると表示されるメニュー内に「削除」があるのでそこをクリックです。
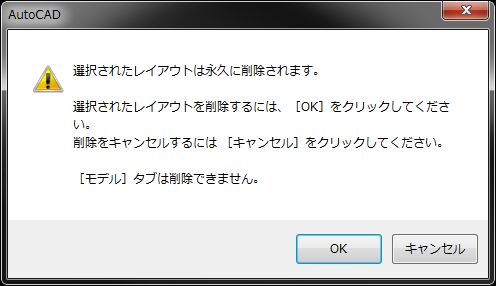
そうすると、上記のように少し念押しをされますが、特に問題なければ「OK」をクリックして、すぐに「レイアウト2」タブが削除されます。
このように、ペーパー空間自体はとても簡単に増やしたり減らしたりする事が可能なので、簡単に色々試してみる事が出来ます。
きちんとまとめたペーパー空間を消してしまうと改めて設定をやり直す事になるので大変ですが、作成したばかりのペーパー空間を消しても全然影響はないはずです。
なので、まずは慣れてみるという目的を持ちつつ、色々とペーパー空間を作成してみたりを試してみる事をお勧めします。
こうして説明を読むことも大事ではありますが、百聞は一見にしかずという言葉もあるように、私の長い説明を読むよりも実際に操作してみた方がすぐに理解出来る可能性が高いですから。
簡単にペーパー空間を新規作成する事が出来る、という話をしましたが、実際の仕事では恐らく「既に整えてあるペーパー空間をコピーする」機会の方が多いはず。
例えば既に図面枠が配置してありビューポートも用意されていて、凡例などを配置してあるペーパー空間をコピーするとか。
全く新しくペーパー空間と整えるよりも、きっとその方が効率的なので、結果としてコピーを使う機会の方が多くなるのではないかと思います。
その操作も非常に簡単なので紹介しておきます。
例えば「50」というペーパー空間をコピーして新しいペーパー空間を作成したい場合。
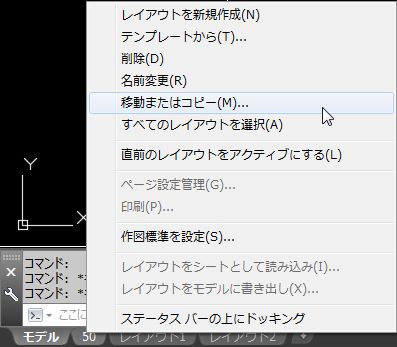
上図のように「50」タブまでカーソルを持っていき、そこで右クリックする事で表示されるメニューに「移動またはコピー」という項目があるのでクリックします。

そうすると上図のように「移動またはコピー」というダイアログBOXが表示されるので、下側にある「コピーを作成する」にチェックを入れて「OK」をクリックします。

どこにコピーするかを厳密に決めたい場合は「挿入先」も決めておく必要がありますが、今回は「50」を選択した状態でコピーをした結果が上図です。
手前にコピーされる感じが少し違和感ありですが…タブの移動はドラッグで簡単に出来るので、後で調整すれば良いと思います。





























