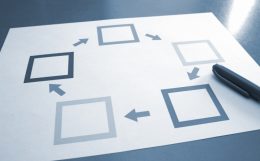前回はAutoCAD(オートキャド)でブロックを作成する具体的な手順について、まずは名前を決めて基点を指定するところまで説明をしました。
具体的に説明しておきながら、色々な考え方があるという話をするのも変な話かも知れませんが…
ブロックの名前をどう付けるのかとか、基点をどう設定するのかについては、特に「これが正解」というものがある訳ではありません。
あくまでも使いやすさを考えて色々と試してみた結果として、そうした選択肢が良いのではないか、という話です。
そうした選択肢を実際に色々試してみて、作図する側として「これが便利だと思う」というやり方を見つけるというのがベストではないかと思います。
基点については、中央も中央左端も中央右端も、実際にやってみるとそれほど使い勝手は変わらないはずですから。
ただ、ブロックにする要素から大きく離れた位置を基点に設定してしまうと、後々の管理などが難しくなるので避けた方が良いです。
前回説明した時に少し表現として出てきた「変なポイントだと困る」とは、そうした基点の事を意味しています。
やり方は全部自由という訳ではなく、ある程度適切な候補の中から選ぶ、というようなイメージですね。
今回は引き続きブロック作成の手順についての話で、オブジェクトを選択するところから話を始めたいと思います。
前回の説明では、ブロック定義ダイアログBOXで、ブロックの名前を入力して基点を指定したところまで話が進んでいます。
今回はオブジェクトの指定という事で、画面中央の「オブジェクト」という項目に注目してみましょう。
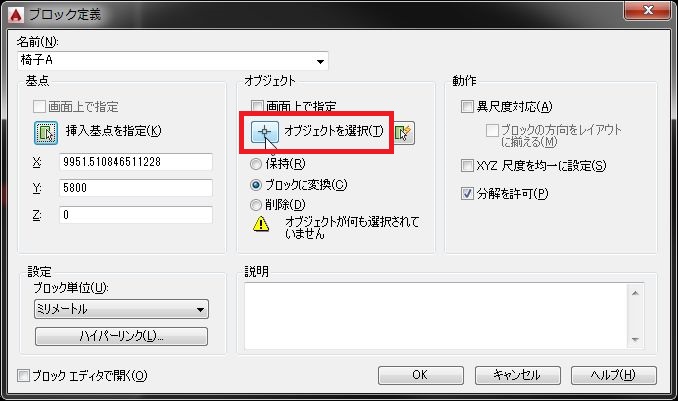
ここではブロックにしたい要素を指定するという事で、上図の赤く囲ってあるカーソルみたいなボタンをクリックします。
そうすると以下のような表示が出ます。
BLOCK オブジェクトを選択:
一時的にダイアログBOXが非表示になり、画面上からブロックにしたい要素を選択する事が出来るようになります。
ここでブロックにしたい要素として、今回は椅子を構成する要素を全て選択して「Enter」を押すと…
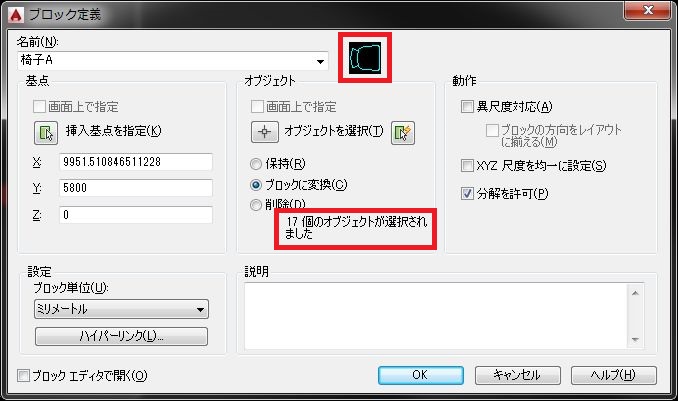
すぐにブロック定義ダイアログBOXに戻ってきました。
上図を見て頂くと、ブロックにする為に選択した要素の数がいくつなのか、という表示が追加されているのが分かります。
今回はそれほど多くない要素数ですが、細かいブロックだったり大きめのブロックだったりするとこの数がかなり多くなります。
もちろんオブジェクトの数はいくつでもOKなので、自分が指定したオブジェクトの数と大きく違わないかだけを確認するだけで大丈夫です。
あとは「オブジェクトを選択」の下側にある設定です。
ここではブロック作成コマンドを実行した後、今指定した要素をどう処理するかを決める事が出来ます。
・保持 → ブロック作成コマンドの後も指定した要素はそのままになります
・ブロックに変換 → 指定した要素をブロックに変えます
・削除 → ブロック作成コマンドの後は、指定した要素を削除してくれます
ちょっと極端な選択肢ではありますが、どの設定も使いどころはあるので、状況に応じて使い分けていくと良いです。
迷ったら「ブロックに変換」が無難だと思います。
「削除」に設定をすると、ブロック作成の際に選択した要素が全部消えてしまうので困る気もします。
でも、選択されなかった要素は消えずに残るので、選択もれがなかったかを確認するのに便利だったりします。
ブロック作成要素の選択忘れは結構あるので、私はこれをよく使います。