既に作成されていて、なおかつ図面上に配置されているブロックの形状を編集したくなった場合、どのような選択肢があるのか。
前回からはそのあたりについて説明をしています。
・分解して再定義
・ブロックエディタで編集
・ブロックのインプレイス編集
選択肢としては上記の操作があって、前回はまず「分解して再定義」という最もシンプルでオーソドックスなやり方を紹介しました。
既に知っている分解(EXPLODE)コマンドとブロック作成(BLOCK)コマンドだけを使うので、非常に分かりやすく悩む事も少ないやり方ではないかと思います。
ただ、シンプルで分かりやすい方法が常にベストだとも限らないので、今回はもう少し新しいやり方として「ブロックエディタ」を使う方法を紹介していきたいと思います。
ブロックエディタというとなんだか難しいそうな雰囲気がするかも知れませんが、もちろんそんな事はありません。
単純にオートキャド(AutoCAD)が用意してくれている機能を選択するだけなので、特に悩む事もなく使えるのではないかと思います。
ブロックエディタコマンドの場所は「挿入」タブ内「ブロック定義」グループの一番右、以下の場所に用意されています。

上記「エディタ」ボタンをクリックすると、下図のように「ブロック定義を編集」という小さめのダイアログBOXが表示されます。
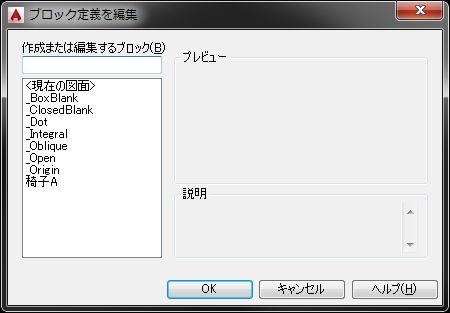
この「ブロック定義を編集」ダイアログBOXが表示されたら、編集したいブロック名を一覧の中から選択する事になります。
今回の場合は「椅子A」というブロックを編集したいので、「椅子A」を選択してみると、どんなブロックなのかがプレビュー表示されました。
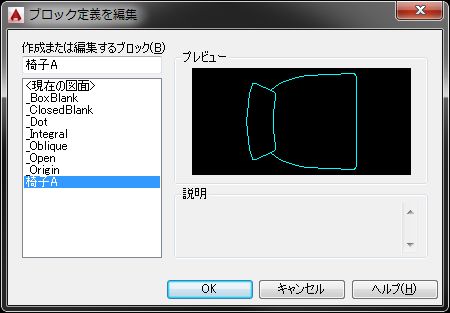
このプレビューで編集したいブロックなのかを確認したら、画面下側にある「OK」をクリックすると、作図中の画面が一気に変わります。
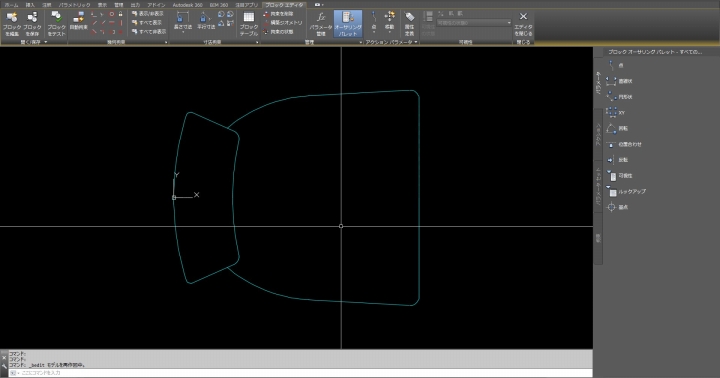
画面全体をキャプチャしたのでかなり小さくて見づらいですが、現在作図中の図面が一時的に表示されなくなります。
そしてブロック「椅子A」を構成する要素だけが編集出来る状態に。
これがブロックエディタの画面になります。
ここでは普通に図面編集をする事が出来るので、移動や削除コマンドなどを使って椅子の形状を自由に編集していきます。
今回はシンプルに図形を編集するだけにして、編集が終わったら画面右上付近にある「エディタを閉じる」ボタンをクリックします。
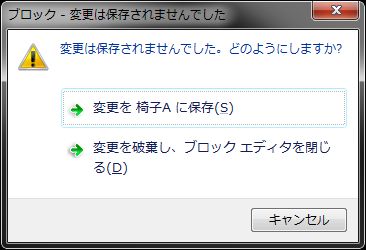
そうすると上記のように「椅子A」というブロックを更新するかどうかをオートキャド(AutoCAD)が確認してくれます。
今編集した内容を全てのブロックに反映したい場合は「変更を椅子Aに保存」をクリックして、ブロックエディタを終了します。
これで通常の作図画面に戻り、「椅子A」というブロックは今編集した内容に合わせて一式更新される事になります。
ブロックエディタを使用したブロックの編集はこれで完了です。
ブロックエディタには「パラメトリック」とか「パラメータ管理」などの機能も用意されていて、使いこなす事が出来れば非常に便利です。
ブロックにパラメータを付与して、その数値を変える事によってブロックの形状を切り替える事が出来る、という便利機能なのですが…
そのあたりの説明を始めるとさらに長くなってしまうので、まずはシンプルにブロックエディタの使い方についての説明だけにしておきます。
ただ、一通りオートキャド(AutoCAD)の操作に慣れて来たと感じたら、ぜひこの「パラメトリック」と「パラメータ管理」に挑戦してみて欲しいです。
ここまでやると使いこなしている感じが結構あるし、何より本当に便利なのでいずれ詳しく説明してみようと思います。





























