AutoCAD(オートキャド)のブロック機能を使うとどんな事が出来て、それがどれだけ便利な機能なのか、という話を前回は紹介しました。
複数の要素に名前をつけてひとつの塊として扱う事が出来き、名前を指定する事でその塊をすぐに呼び出す事が出来る。
これがブロックの概要になっています。
その機能をどのような場面で使うのかは作図する方の工夫次第で、それによってかなり便利に使える機能ではないかと思います。
1枚の図面に同じ名前のブロックをたくさん配置した後で、その形状を全て変更したくなる、というような状況は図面を描いていると結構あります。
そんな場合にはブロックの形状を変えて同じ名前で登録しなおすと、全てのブロックの形状を一瞬で修正してくれます。
全ての要素を人力で修正する、という少し気が遠くなりそうな作業に比べると、かなり効率が良いやり方なのでお勧めです。
こうしたところで上手くブロックを使う事が出来れば、間違いが少なくてなおかつ修正が早いという理想に少しだけ近づきます。
という事で、少しだけブロック機能が活躍する状況を紹介してみました。
このような状況では「ブロックに名前をつけて管理出来る」事が有利に働いた訳ですが、ブロックの名前によって逆に困る状況も時にはあります。
どんな状況で困るのかはについては、結構重要な事でもあるのでもう少し後で詳しく説明をしていくつもりです。
そんな感じなので、一つの良い例を上げてブロックが非常に便利です! と言うのは少し違いますが…
それでも使い方によってはかなり便利に動かす事が出来る機能なので、まずはその特徴をしっかり押さえて使いこなしていきましょう。
今回はブロックを作成する際の具体的な手順について説明をしていく事にします。
まずはブロック作成コマンドの場所ですが、「挿入」タブ内にある「ブロック定義」グループ一番左にボタンが用意されています。
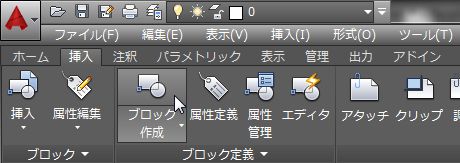
なにやら「▼」ボタンがあって別のコマンドが中に隠れていそうですが、今回は気にせずそのまま「ブロック作成」ボタンをクリックします。
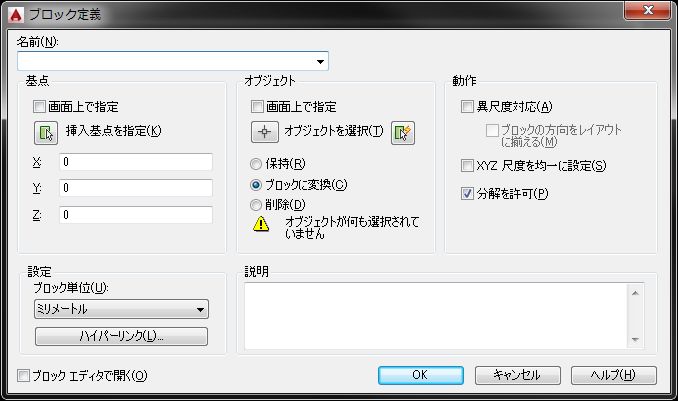
そうすると上図のように「ブロック定義」というダイアログBOXが表示されて、この中でブロックを作成していく事になります。
色々な項目があって何から手を付けるか迷ってしまいそうですが、ブロック作成をする際にやるべき事は以下のような事です。
・名前を付ける
・基点を指定する
・オブジェクトを選択
・ブロック作成した後の処理を決める
・その他オプションを一応確認しておく
このステップで操作を進めていけば、ブロックは特に大きな問題もなく作成する事が出来ます。
上手く行かなかった場合には、ブロックを元の状態に戻す為に「分解」をすれば良いので、練習の意味もあるので何度も作成してみると良いです。
ブロック作成をする為には上記の操作が必要と書きましたが、その前段階の話として、ブロック化する図形を用意しておく事が必要です。
ブロックというのは線分や文字など複数の要素で構成された図形を一つにまとめ、そこに名前をつけて管理していく、という機能です。
だから「これをブロックにしたい」という図形の集まりがないと始まりません。
これは結構当たり前の話なので、改まって説明するような話ではないと思いつつも、今回はこの椅子をブロックにしてみる事にしましょう。
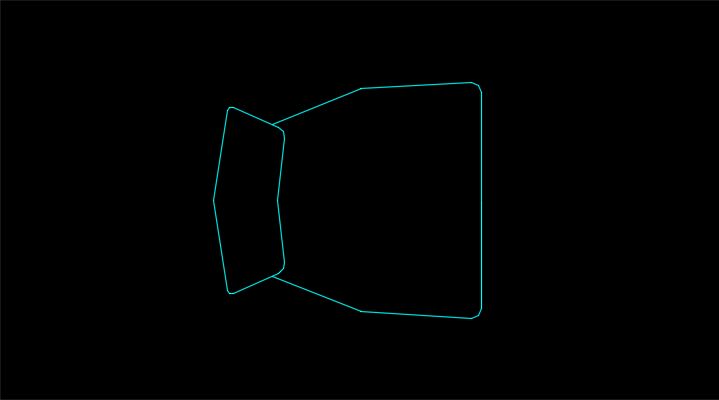
まずは上図の椅子を作成した段階で、ブロック作成ボタンをクリックしたところから説明をスタートします。
と、少し前置きが長くなりすぎてしまったので、具体的な話は次回に続きます。





























