前回の説明では、ブロック作成する為のオブジェクトを画面上から指定する際のやり方を取り上げてみました。
実際にブロックを作成した際に、その時選択したオブジェクトをどのように処理するのか、という設定もありました。
こうした細やかな設定が色々と出来るので、上手く使い分けていくと結構便利に作図が進められると思います。
ちょっと説明が長くなっていますが、ブロック作成手順についての説明は今回で完了という事になりそうです。
実際にはもうほとんど操作としては完了しているのですが、最後に幾つか指定できるオプションがあるので、その項目を紹介していきます。
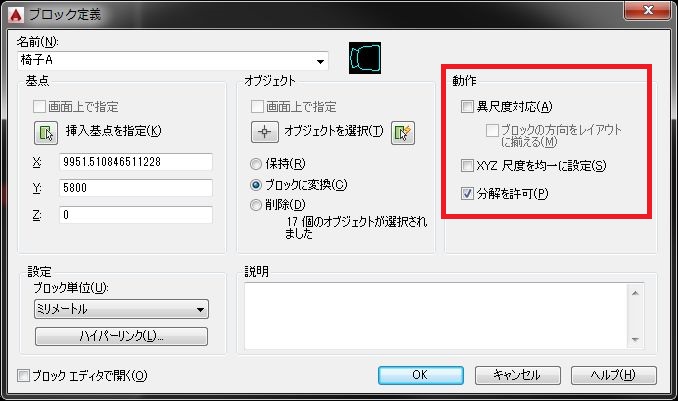
今回見ていくのはブロック定義ダイアログBOXの「動作」という項目です。
あまり必要ないかも知れない設定もありますが、そこに幾つかの項目があって、チェックを入れるか入れないかを決める事が出来ます。
・異尺度対応
この項目にチェックを入れると、ブロックが異尺度対応になります。
ただ、そもそも「異尺度対応って何?」というところからの説明が必要ですよね…
異尺度対応という機能は、ものすごく簡単に言うと「異なる尺度の図面でも大丈夫なように対応する機能」という感じです。
全然伝わらないですよね、これでは。
異尺度対応については今後詳しい説明をしていこうと思っているので、その時にもっと分かりやすい説明をします。
・XYZ尺度を均一に設定
この項目にチェックを入れると、作成したブロックのXYZ方向尺度を均一に固定する事が出来ます。
通常のブロックではX方向の尺度とY方向の尺度とZ方向の尺度を変える事が出来るのですが、それを禁止する事が出来るという感じです。
例えばX方向の尺度を0.5にして、Y方向とZ方向の尺度を1にした場合…
そのブロックはX方向、つまり図面で言うと横方向のサイズが半分になって、見た目としては縦長のブロックになります。
でも「絶対そんな事はさせない!」と思ったら、この項目にチェックです。
これは正直なところ設定する機会が少ないですが、作成したブロックの形状によってはチェックを入れた方が良い場合もあります。
・分解を許可
この項目は初期設定でチェックが入っているはずで、チェックを外した状態で作成したブロックは、書いてある通り分解が出来なくなります。
作成したブロックを分解すると、ブロックを構成する要素が全て線分などの要素に戻り、バラバラになってしまいます。
もう絶対にこのブロックはこの形状で! という場合には、分解を許可のチェックを外して分解出来ないようにしておくのも手です。
ただ、分解出来ないブロックの存在に慣れている方は恐らく少ないので、分解しようとしたら出来ない、みたいな問合せが来るかも知れません。
という感じで、それぞれの項目にチェックを入れるかを検討した後は、ダイアログBOXの下側にある「OK」をクリックすればブロックが作成されます。
設定した通りブロックとして指定した要素はそのままになるか、あるいはブロックに変換されるか、もしくは削除されてコマンドは完了です。
ちょっと説明が長くなってしまいましたが、実際に操作してみるとこれまでの手順はすぐに終わってしまうと思います。
何度もブロックを作成していく中で、色々な設定は「これが良い」という感じで決まってくるはずなので、細かい設定を毎回変える事もなくなります。
そうなるともう簡単にブロック作成が出来るようになるはず。
なので、まず最初は色々と設定を試しながら、実際にたくさんブロックを作成してみる事をお勧めします。





























