オートキャド(AutoCAD)でブロック機能を活用する為には、まずブロックにしたい要素を作図しておく必要があります。
図形が整ったら、あとはブロック作成コマンドを実行して、以下の手順で色々な設定をしていく事でブロックの作成は完了します。
前回の例では椅子の形状を「椅子A」というブロック名で作成して、作成されたブロックは下図のような感じになりました。
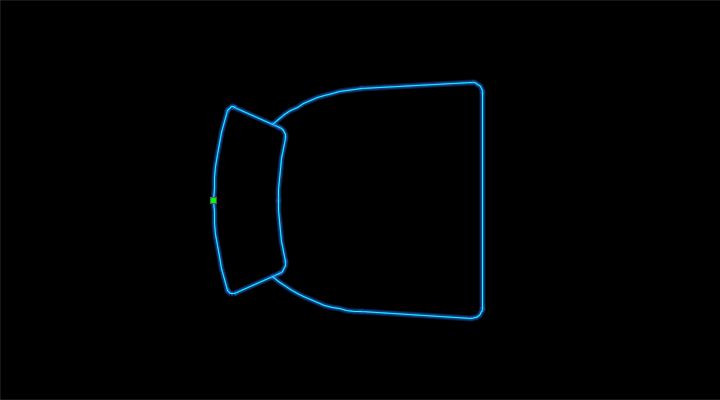
オブジェクトを選択した状態にしていますが、通常であればたくさんの制御点が表示されるところを、ブロックは基点だけが制御点として表示されているのが確認出来ます。
通常の線分や円弧などで構成されている場合には、下図のように制御点が多く表示されるはず。
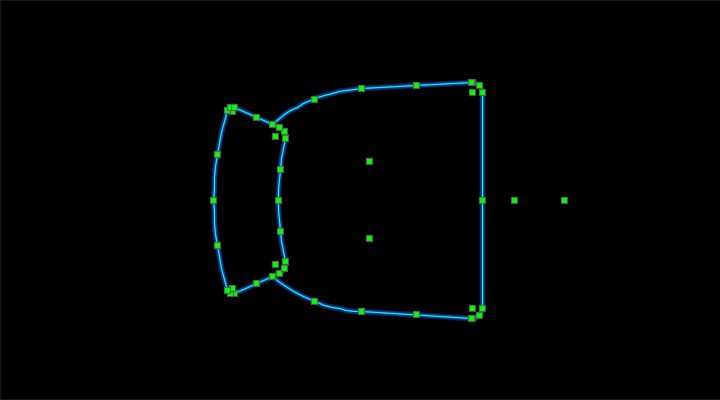
制御点がたくさん表示されると言うことはつまり、別々のオブジェクトがたくさん集まっているという事を意味しています。
それが悪い訳ではありませんが、椅子のように「線分と円弧がセットになって成立している図形」の場合はバラバラにならない方が取り扱いがしやすいです。
こうして作成したブロックは、名前を指定するだけでいつでも手軽に呼び出して図面上に挿入する事が出来ます。
作成するだけで終わるのではなく、当たり前の事ですが作成したブロックを呼び出して利用していく事で、ようやくブロック機能は持っている性能をフルに発揮した事になります。
そんな訳で今回はブロック挿入の手順について説明をしていきます。
まずはブロック挿入コマンドの場所ですが、「挿入」タブの一番左にある「ブロック」グループ内に「挿入」ボタンが用意されています。
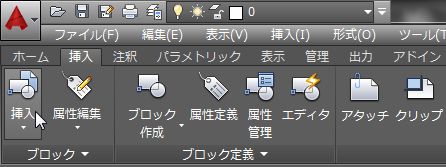
この「挿入」ボタンをクリックすると、図面に登録してあるブロックがプレビューされて選択出来る状態になります。
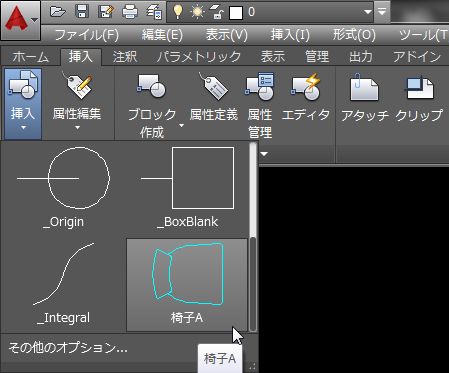
たくさんブロックがある状態だとここから選択するのは大変ですが、今回はそこまでブロックが作成されていなかったので、すぐに「椅子A」が見つかりました。
そこで目的のブロック名「椅子A」をクリックすると…
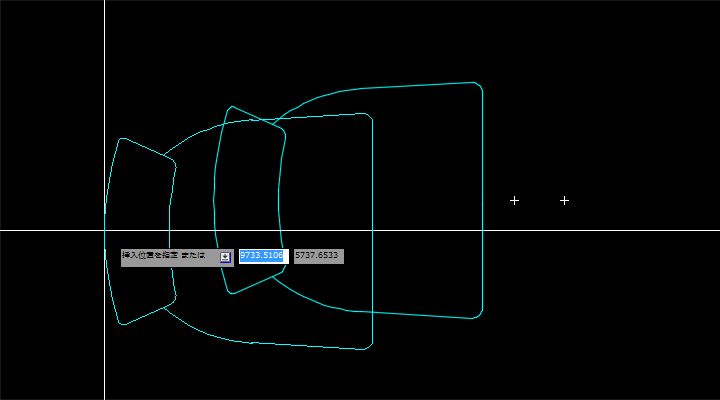
オートキャド(AutoCAD)の画面上に、カーソルにあわせてブロックが表示されて、以下のような表示が出ます。
挿入位置を指定 または [基点(B)/尺度(S)/X/Y/Z/回転(R)]:
どこに椅子Aというブロックを配置するかを画面上から指定する状態になるので、配置したい場所を画面上から指定してあげましょう。
ブロック作成した際に「基点」を決めましたが、この基点がブロック挿入をする際の基準となる、というのが上図を見ると分かると思います。
このやり方でブロック挿入をすると、挿入する点を画面上から指定した瞬間、すぐにブロックが挿入されてコマンドは終了します。
操作としてはあっけなく終わってしまう感じです。
「挿入基点を指定」する状態で、オプションとして尺度や回転などの設定をする事も出来るので、そのあたりを調整したい場合は挿入基点を指定する前に設定をしてあげましょう。
ブロック挿入コマンド自体はサッと終わらせてしまい、配置した後で回転機能や移動機能などを使って細かく調整していくやり方でも良いです。
ブロック挿入コマンドで細かく角度などを調整していくよりも、もしかしたら別のコマンドを使って調整をした方が操作としては早いかも知れません。
そのあたりは個人の好みもありますが、両方試してみた結果としては、やはり後から別のコマンドを付く方が少し早いかなと思います。
どちらのやり方でもそこまで大きな差にはならないので、最終的には作図者の好みにあわせてやり方を決めるという考え方がお勧めです。





























