オートキャド(AutoCAD)で作成したブロックを編集する際には、ブロックエディタを使う方法ともうひとつインプレイス編集という機能があります。
どちらがより便利で効率的なのかを考えていくと、まあどちらも便利であるという事では変わらないと当サイトでは考えています。
結局は作図する方の好みという部分が大きいので、そうであれば実際に両方を使ってみて判断をするしかないという事になります。
そんな訳で、今回は作成したブロックをインプレイス編集する為の具体的な手順について説明をしていきたいと思います。
まずはインプレイス編集コマンドの場所ですが、「挿入」タブ内にある「参照」グループの「▼」をクリックした際に出てくる画面に隠れています。
下図の赤く囲った「参照編集」というボタンなので、少し機能の案内としては分かりにくいと感じてしまいますね。
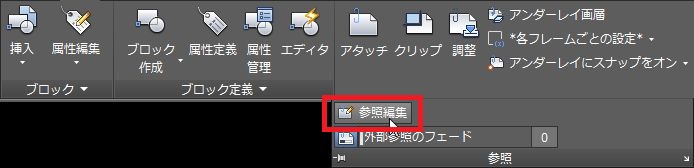
もしブロックの編集を主にインプレイス編集でやっていこうと考えているのであれば、ショートカットキーなどに登録した方が便利ではないかと思います。
私は結構このインプレイス編集を活用しているので、ショートカットキーとして「Ctrl」+「I」に設定をしています。
REFEDIT 参照を選択:
コマンドを実行すると上記のような表示が出て、参照を選択する状態に…という表現は分かりにくくて、編集したいブロックを画面上から指定する状態になります。
そこで以前作成した「椅子A」というブロックを画面上から指定すると、次に以下のような表示が出てきます。
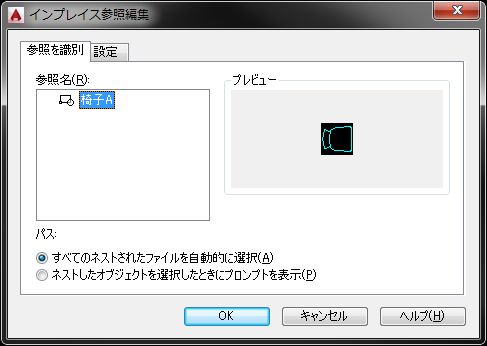
上図を見ると「椅子A」というブロックを選択した事が分かります。
ここで細かい設定をする事も可能ですが、特に設定を変える必要もないので、そのまま「OK」をクリックすると…
ブロックエディタを使った時のような画面の切り替えは特になく、そのままブロックを編集出来る状態に切り替わります。
どんな状態になるかは選択したブロックの形状などによって少し変わってきますが、編集出来る要素だけが色の付いた状態になり、それ以外は背景のように暗い表現に。
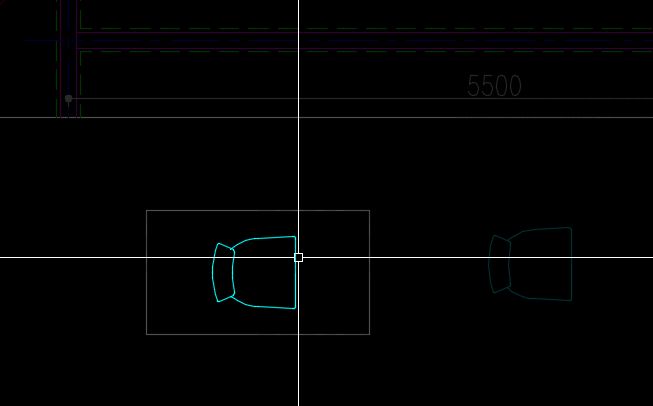
ここで編集出来るのは選択したブロックを構成する要素だけです。
それ以外の要素も表示されている事はされていますが、ロックされている状態になって消したり移動したりなどの操作は出来なくなっています。
インプレイス編集では、作成したブロックだけを編集したい状態になるので、そのブロック以外の要素が編集出来るようでは逆に困るんですよね。
そう言った意味では、このインプレイス編集の動きは適切なのではないかと感じます。
このインプレイス編集状態になっている時だけは、リボンの「挿入」タブ一番右側に「参照編集」というサブメニューが表示される事になります。

ここで修正した内容を保存して通常画面に戻る事も出来ますし、やっぱり変更するのをやめてインプレイス編修画面を閉じる事も出来ます。
もちろんブロックを編修したくてインプレイス編修機能を使っているので、何らかの編修をした後で「変更を保存」をクリックする操作が基本となるとは思いますが…
ブロックエディタでは編修するブロック要素だけが表示される事になっているので、他の部分との関わりが確認しにくいという問題があります。
しかしインプレイス編修を使うことによって、他の要素との関係も薄くですが表示されていて、確認しながらブロックを編修する事が出来るというメリットが。
こうしたメリットがあるので、私はブロックエディタよりもインプレイス編修を使う場合が多いです。
このあたりは好みがある話なので、まずは両方のやり方を試してみて、感触を掴んだあとで判断をすれば良いと思います。





























