ブロック書き出しコマンドで作成したブロック図面データは、ある程度オートキャド(AutoCAD)側で決められたフォルダに保存しておく必要があります。
それが「オプション」のフォルダタブ内にある「サポートファイルの検索パス」に登録されているフォルダになっている。
そんな話を前回は紹介しました。
「データをいつでも呼び出せるようにして欲しい」という要望があるからには「この場所にデータを入れておきますので」が必要。
これは考えてみるとごく自然な事だと思います。
ある程度絞ったフォルダ内にブロックを入れておくようにしないと、ブロック挿入を実行する都度全てのフォルダで「このブロックデータが存在しないか」を探す事になってしまいます。
いくらオートキャド(AutoCAD)でも、そうした作業にはある程度の時間がかかってしまい、とても効率的とは言えません。
なので、あらかじめ決められた場所だけを探すような設定がある、という事です。
ブロック挿入コマンドでブロック名を直接入力した際に、今現在開いている図面データ内にそのブロック名が存在しない場合。
そんな時には「サポートファイルの検索パス」を一通り探して、そこに該当するファイルがあればそれを呼び出してくれます。
どの図面を開いている状態でも書き出したブロックを挿入する事が出来るというのは、こうした仕組みがあるからです。
ただ、今も順番を書きましたが、書き出したブロックを挿入してくれるのは「今現在開いている図面にそのブロックが存在しない場合」に限ります。
もしブロック書き出しをしたデータと同じブロック名が存在する場合には、そのブロックが呼び出される事になります。
もしかしたら同じ名前であっても全然違う形状である可能性もあるので、ブロック名や挿入の流れなどはしっかりと掴んでおく必要があります。
ここまでは良いでしょうか。
書き出したブロックを保存する場所として「サポートファイルの検索パス」があり、そこに保存をしておけばブロック挿入をする際に検索してくれる。
そんな話を前回から紹介していますが、実際は「サポートファイルの検索パス」は結構深い場所にあったり、オートキャド(AutoCAD)をインストールしているフォルダにあったりします。
もちろんそこに書き出したブロックを保存しても大きな問題はないのですが、分かりやすさという意味ではあまり親切ではないかも知れません。
もし自分で書き出したブロックをもう少し分かりやすいフォルダに保存しておきたい場合は、検索パスに自分でフォルダを追加する事も出来ます。
今回はその具体的なやり方を紹介します。
まずは書き出したブロックを保存しておきたいフォルダを作成し、自分で管理しやすい位置や名前に設定しておきます。
次にオプション画面の「保存」タブをまずは開くと、ダイアログBOXの右側に「追加」というボタンがあるのが分かります。
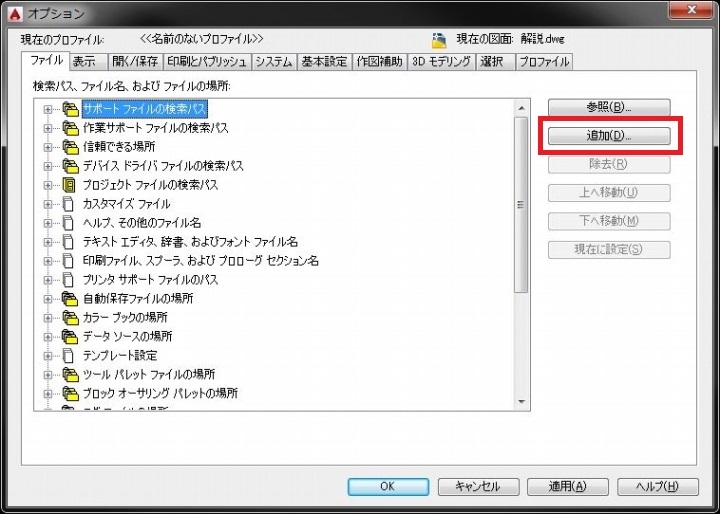
サポートファイルの検索パスを選択している状態でこの「追加」ボタンをクリックすると、新しくパスを指定出来る状態になります。
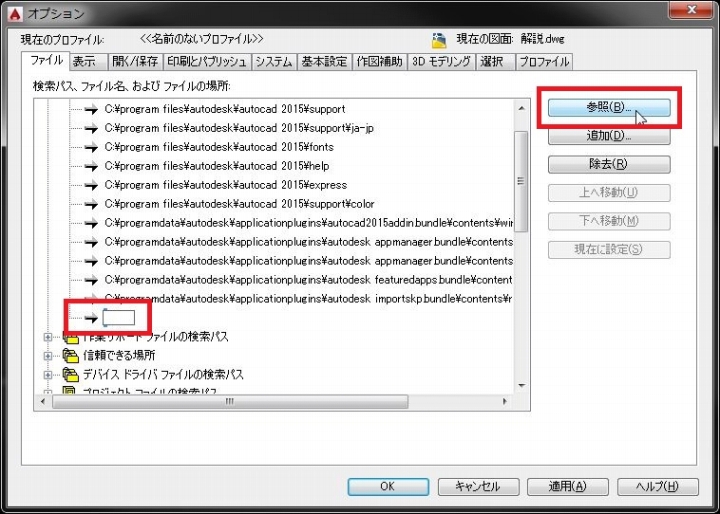
そこで上図のように「参照」ボタンをクリックすると、自分でフォルダを選択出来る画面が表示されるので、あらかじめ作成しておいたフォルダを指定すると…
「サポートファイルの検索パス」に今指定したフォルダが追加されるので、「OK」をクリックしてオプション画面を閉じれば操作は完了です。
これで、自分で作成した分かりやすいフォルダに書き出したブロックを入れておけば、オートキャド(AutoCAD)が自動的にそのフォルダも検索してくれるようになりました。
ちょっとだけ面倒な感じもありますけど、こうした設定をするのは1回だけで、それ以降は便利に使う事が出来るのでぜひ挑戦してみてください。





























