オートキャド(AutoCAD)で作図した図面を定期的に保存していく中で、理由は様々ですが時々エラーデータが混入してしまうことがあります。
そのエラーデータによって致命的な状況になることは滅多にありませんが、かといってそのまま放置しておくのも気持ちが悪いもの。
そんな時に活躍する機能として、エラーデータを検査して問題があればエラーを修復してくれる監査コマンドの具体的な使い方を前回は紹介しました。
監査コマンドには、単純にエラーデータを修復するという役割も当然ありますが、エラーがない健全なデータであることを確認という役割もあります。
作図した図面データを誰かに送付する際には、エラーがない綺麗な(と言うのも変な表現ではありますが…)データを送りたいもの。
これは言うまでもありませんが、作図したデータを受け取る相手に配慮しているという理由がひとつ大きな理由になっています。
しかしもうひとつ、プロとしてエラーデータを送ってくるような人だと思われないようにする、という少し自分寄りの理由も。
少し自分の事を考えすぎと思われるかも知れませんが、仕事で関わる相手にどう思われるかというのは結構重要な要素なんです。
やはりオートキャド(AutoCAD)のプロとして仕事を続けていくためには、ある程度評価されながらやっていく方が良いです。
その方が仕事をする側も気持ち良く業務に集中する事が出来るし、前向きな気持ちで仕事に取り組んだ方が絶対に上手くいきやすいですから。
そのあたりを意識していくと、やはり図面のCADデータを相手に送付する為には、出来るだけシンプルで整理されていた方が良いという事に。
もちろん作図した図面の内容がどうか、という部分の方が重要なので、エラーデータになっていないだけでは充分ではありませんが…
こうした細かい気配りを積み重ねていく事も大事な事です。
さて、今回はもう少しオートキャド(AutoCAD)のエラーデータについて考えていく事にして、修復機能を紹介していこうと思います。
オートキャド(AutoCAD)で作図した図面データ内にあるエラーデータを監査して、エラーが見つかったら修復する。
これが前回紹介した監査コマンドの概要ですが、修復機能の概要もそれと似たような感じです。
エラーデータを修復してくれるという意味では基本的に同じ機能を持っている訳ですが、では何が違うのか。
これは実際にコマンドを実行してみると分かるので、まずはコマンドの場所を確認してみると…
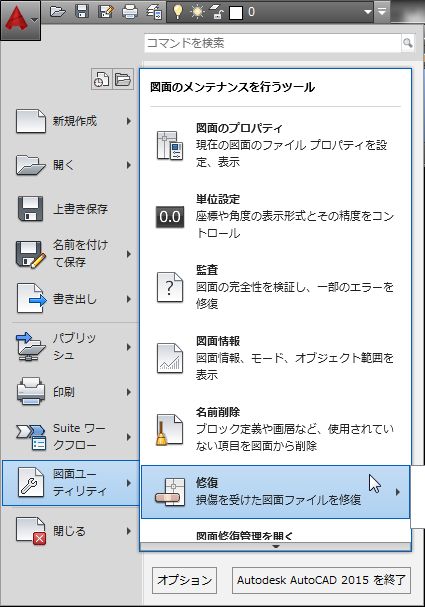
前回紹介した「監査」と同じ場所に修復コマンドは用意されています。
サブメニューとして「修復」と「外部参照とともに修復」という項目が用意されていて、外部参照をしているデータであれば後者を選択した方が良いですが、今回は「修復」を選択すると…
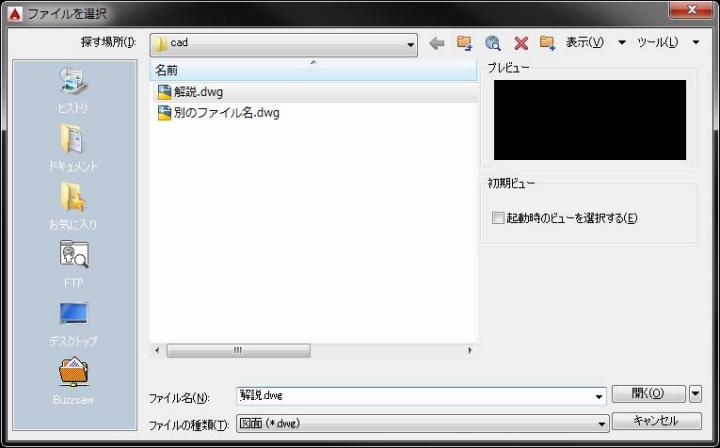
このように修復するファイルを選択する画面が表示されました。
監査では現在開いている図面データのエラーをチェックする機能で、修復はまだ開いていない図面のエラーをチェックする機能。
これが監査コマンドとの大きな違いになっています。
エラーが出ている図面データの中には、開こうとすると「エラーで開けません」みたいなメッセージが出てしまい、開く事も出来ない状態になっているデータがあります。
そうした場合には監査コマンドも使えないので、修復機能でなんとかデータを修復できないか…という感じで使っていきます。
修復コマンドを毎日使うようでは困ってしまいますが、最後の手段としてこの機能を覚えておくと助かる場合もあるので、「こんな機能もあるのか」程度に覚えておく事をお勧めします。





























