前回はオートキャド(AutoCAD)で図面を作図する為に、何もない状態から新しく図面データを作成する機能を紹介しました。
操作自体はそれ程難しいこともないので、特に問題はなかったと思います。
ただ、特にテンプレートなどを何も設定しない状態でで新規作成から始めると、本当にゼロからのスタートになってしまうという問題も。
そうした部分を考えると、実際の仕事で使うにはもう少し工夫をしていく事があって、実際にはあまり頻繁には使わない機能とも言えます。
しかしオートキャド(AutoCAD)の作図操作としては本当に基本的な操作なので、知識としては持っておいた方が良いです。
今回はこうして作図をスタートした図面を、新しい図面データとして保存する機能について紹介をしていこうと思います。
先ほども少し書きましたが、新規作図でスタートした図面データは本当にまっさらな状態になっているので、作図の為に必要な設定を色々とやっていく必要があります。
具体的には、色々な画層を作成してそれぞれの線種や色などを細かく設定していったり。
作図する図面の縮尺にあわせて寸法スタイルを設定したり文字スタイルを設定したり、線種尺度の設定をしたりなど。
これは実際にやってみるとよく分かりますが、線を引き始める前にやっておくべき設定というのは結構多いものなんです。
そうした多少面倒な設定を調整した後で、ようやく線を引いたり文字・寸法を記入したりという操作に入る事が出来ます。
そうして細かい図形を色々表現していく事で図面は少しずつ完成に近づいていく訳ですが、その途中で非常に重要になってくるのが「データの保存」です。
紙ベースの図面であれば、作図していく途中の図面は当然目の前にある訳で、その図面をわざわざ「保存する」必要などありません。
しかしオートキャド(AutoCAD)で図面を描く場合、作図している途中のデータはあくまでもパソコンの中だけに存在しています。
目の前に存在しているように見えますが、実際にはデータ上でしか存在していない状態になっている、という事です。
なので、例えば停電で電源が急に切れてしまった際には、改めてパソコンの電源を入れたとしてもデータは残っていない状態に。
これが紙ベースの図面とオートキャド(AutoCAD)の大きな違いになっているんです。
このようにそれぞれの考え方が大きく違ってくる訳ですから、図面を保存する為のやり方も変えていく必要がある訳です。
そこで登場するのが図面の「上書き保存(QSAVE)」という機能です。
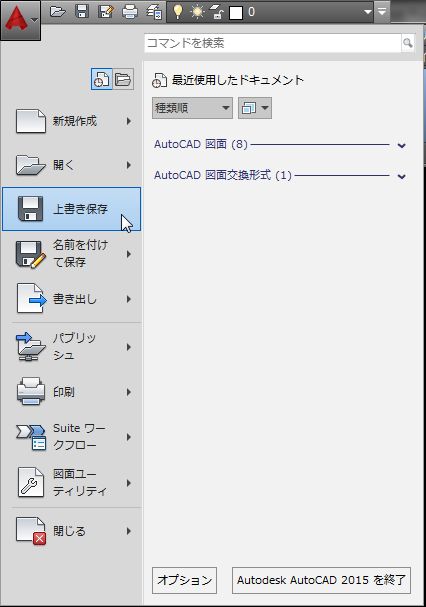
上書き保存コマンドは左上にある「A」ボタンをクリックすると出てくるメニュー内、上図の位置に用意されています。
操作方法は非常に簡単で、そのまま「上書き保存」ボタンをクリックするだけ。

上書き保存ボタンをクリックすると上記のような表示が出て、コマンド自体はすぐに終了します。
特に説明も報告もないので微妙に分かりにくい感じにはなりますが、これで今まで作図した内容がデータとして保存されました。
操作としては単純にクリックするだけの非常に簡単な動きなので、特に覚えなければならない特殊な手順などは全然ありません。
ただ、手順としては「A」をクリックして出てくる「上書き保存」ボタンをクリックして…という流れが若干手間がかかるという事くらいですね。
作図をしていると結構こまめに保存する操作が必要になるので、出来ればもう少しスムーズに操作可能な状態にしておきたいところ。
ショートカットキーとして初期設定で用意されている「Ctrl」+「S」を使うと、キーの位置も近くて押しやすいのでお勧めです。





























