前回はAutoCAD(オートキャド)が用意しているクイックアクセスツールバーに、あらかじめ用意されているコマンドを追加する方法を紹介しました。
画面左上にある「A」ボタンをクリックすると、ファイル関連の機能や印刷などが実行出来るようになっていますよね。
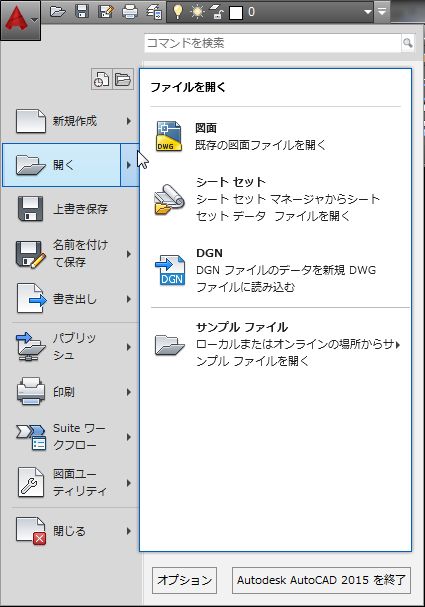
でもわざわざ大げさなメニューがどーんと表示されて、その中から実行したい機能を選択するのはそれほどスマートではありません。
クイックアクセスツールバーは、こうしたやや大げさなコマンド実行手段を少しでも手軽に出来ないか、という主旨で用意されている気がします。
だからファイル関連の機能とか印刷関連の機能が標準として用意されているのではないかと。
でも、あらかじめ用意されているコマンドだけしかクイックアクセスツールバーに配置出来ない、という話では別にありません。
これはもう使う側の自由としか言えませんが、他のコマンドもクイックアクセスツールバーに配置することが出来ます。
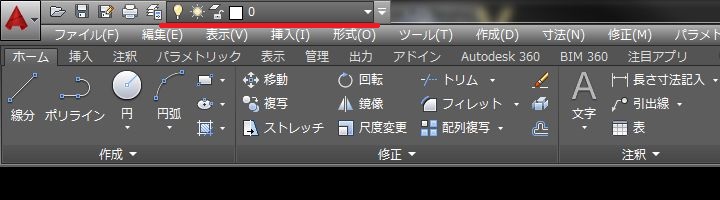
上図は私の設定ですが、現在層を選択するメニューが表示されているのが分かると思います。
こうしたコマンドをクイックアクセスツールバーに配置することも出来るので、今回はその具体的なやり方を紹介していきます。
とは言っても、その設定方法はもうあまりにも簡単です。
まずはリボンメニュー表示に切り替えると楽なので、現在クラシック表示で作図をしている方も一時的にリボンを表示させましょう。
リボンメニュー内でクイックアクセスツールバーに追加したいコマンドを探して、そのボタンの上で右クリックをするだけ。
今回は一例として「寸法記入」ボタンの上で右クリックしてみると…

このように「クイックアクセスツールバーに追加」という選択肢があるので、この選択肢をクリックするだけで設定は完了です。

これで簡単にクイックアクセスツールバーへの追加ができました。
今までのカスタマイズと同じように「ユーザインタフェースをカスタマイズ」画面を開いて、そこから追加したいコマンドを検索して、そのコマンドをドラッグする、というやり方も出来ます。
でもそれよりもリボンメニュー上で右クリックの方が全然簡単です。
どちらのやり方でも設定が出来るのなら、手軽に出来る方法を選択した方が良いので、当サイトではリボンメニューから右クリックのやり方をおすすめします。
ただ、コマンドによってはクイックアクセスツールバーに配置出来ないものがあるようです。
例えば文字スタイルを切り替える為の「文字スタイルコントロール」とか、寸法スタイルを切り替える為の「寸法スタイルコントロール」とか。
こうしたコントロール要素は、リボンメニュー上で右クリックしてもこんな感じになるだけ。

なぜか「クイックアクセスツールバーに追加」の選択肢が表示されません…
それならば、ということで「ユーザインタフェースをカスタマイズ」から追加しようとしても、これらのコントロール要素をドラッグしても追加出来ませんでした。
なぜかは分かりませんけど、AutoCAD(オートキャド)側で設定の用意がされていない状態では残念ながら手の打ちようがありません。
とは言っても大半のコマンドをクイックアクセスツールバーに追加することが出来るので、どんな使い方をするか考えながらコマンドを追加していきましょう。
あまりコマンドをたくさん配置しすぎると、「ちょっと便利に使える」から「なんかあまり便利じゃないかも…」に変わってしまうので注意が必要ですが…





























