前回までの説明で、オートキャド(AutoCAD)の外部参照機能の考え方と基本的な設定について説明する事が出来ました。
幾つかある外部参照の設定を調整した後の状態はこんな感じになります。
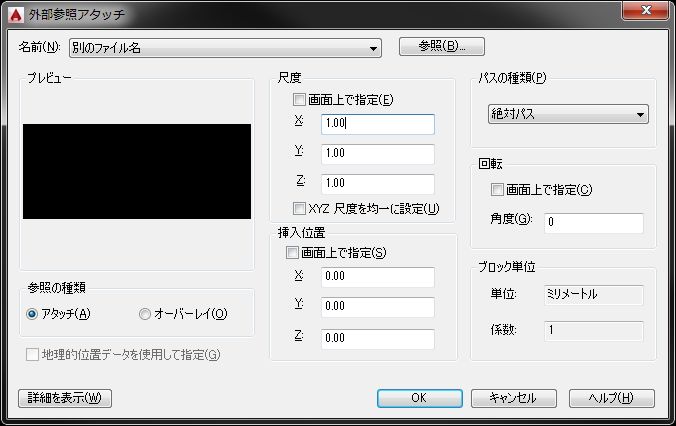
それぞれの設定項目については前回までの説明で取り上げているので省略して、この状態で下側にある「OK」をクリックすれば外部参照の操作としては完了です。
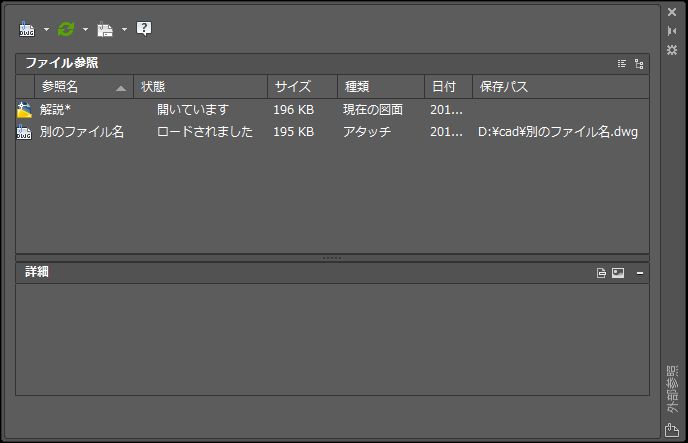
このように「別のファイル名.dwg」という図面データが外部参照パレットに追加されました。
ここでそれぞれの項目について簡単に説明してみると…
□参照名
ここには基本的にオートキャド(AutoCAD)の図面ファイル名が入る事になります。
今回の例で言えば「別のファイル名.dwg」という図面データを外部参照した為、参照名もそのまま「別のファイル名」になっています。
□状態
この項目には、それぞれのファイルがどのように処理されているか、というファイルの状態が表示される事になります。
上図では「ロードされました」という状態になっている訳ですが、この外部参照の状態を変える為、参照名のあたりで右クリックしてみましょう。
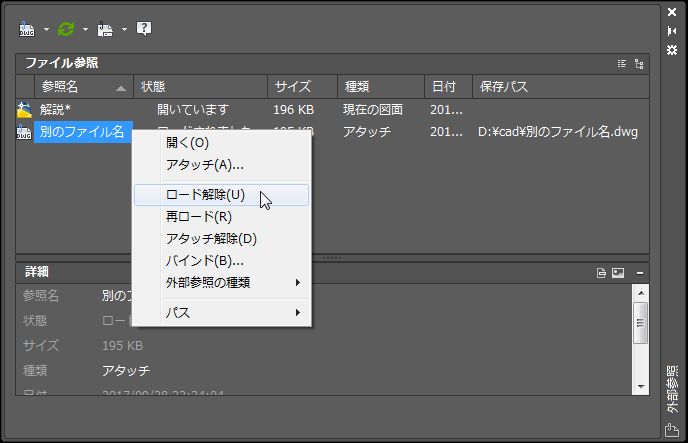
上図のように幾つかのメニューが表示されるので、その中から「ロード解除」という項目を選択してみると…
読んだままの動きではありますが、外部参照の図面がロードされない状態、つまり図面データを呼び出さない状態に変わります。
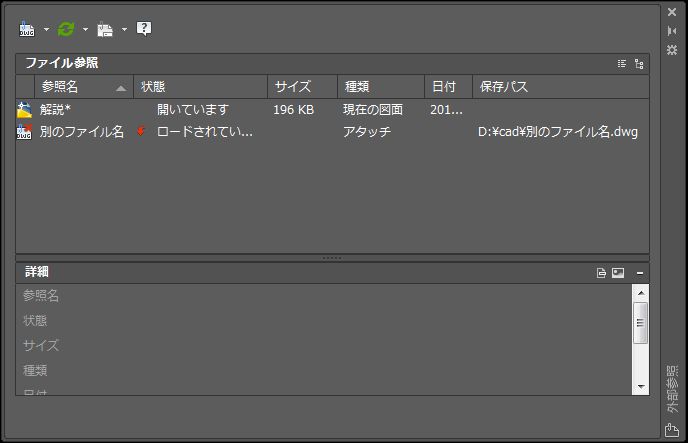
そうなると状態は「ロードされていません」という表示に変わります。
これは外部参照が切れている訳ではなく、単純に外部参照する図面データを読み込まない状態にしているだけです。
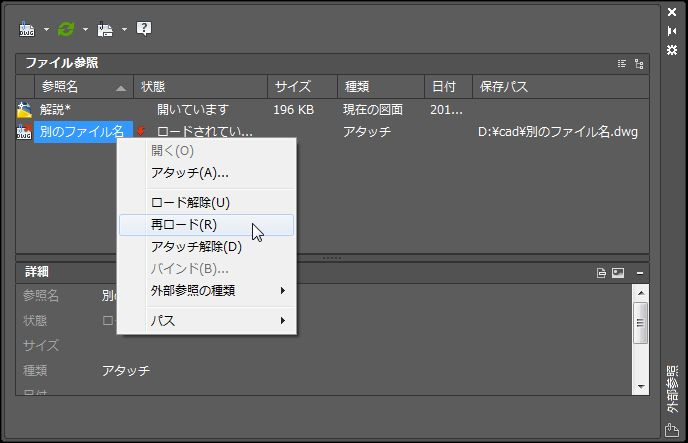
ロード解除された状態で、再度参照名付近で右クリックをすると「ロード解除」の下に「再ロード」という項目がある事が分かります。
ここで「再ロード」をクリックすると、先ほど指定した外部参照の図面データが改めてロードされて表示されるようになります。
このように外部参照には幾つかの状態があって、この状態項目ではそれぞれの参照図面がどのような状態になっているかを確認する事が出来ます。
□サイズ
ここにはそれぞれの図面データがどの程度のデータ量なのかが表示されます。
サンプルで表示している「解説.dwg」と「別のファイル名.dwg」というデータは、実はほとんど同じ図面データなので、当然サイズはほぼ同じになっています。
この項目を見る機会はそれ程多くはありません。
データの容量が大きい場合は外部参照する場合も少し時間がかかるので、サイズを見て「ちょっと時間がかかるかな」と心の準備をするくらいですね。
□種類
ここで表示されるのはそれぞれの図面データがどんな種類なのか、です。
もう少し具体的に言うと、今現在開いている図面は「現在の図面」になっていて、外部参照されている図面は「アタッチ」もしくは「オーバーレイ」になっているという感じです。
外部参照している図面がアタッチなのかオーバーレイなのかをここで確認する訳ですが、設定を変えたいと思ったらここで簡単に変える事が出来ます。
参照名あたりで右クリックして表示されるメニュー内にある「外部参照の種類」を選択すると…
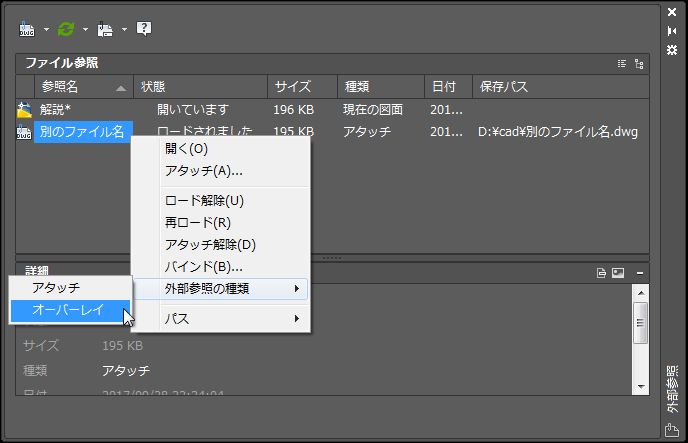
上図のように「アタッチ」と「オーバーレイ」項目があるので、設定を変えたい場合はそれぞれの項目を選択してあげればOKです。
□日付
ここでは図面データがいつ保存されたのか、という日付が表示されます。
正直なところ、この項目を見てどうこうという話はないので、私はあまり重視していません。
サンプル画像で日付の項目が狭くなっていて読めない状態なのは、画像をキャプチャした日付を分からないようにしたいという事もありますが、別に読めなくても問題ないという気持ちもあります。





























