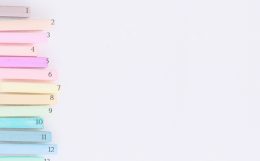オートキャド(AutoCAD)の操作画面を拡大したり縮小したりする操作にホイールマウスを活用する、という話を前回は紹介しました。
ズームボタンを押して画面上から二点を窓選択して…という操作に比べると、圧倒的に効率良く操作が出来るのでお勧めです。
もし今使っているマウスにホイールが付いていない場合。
その環境でオートキャド(AutoCAD)を使うのはちょっと不便なので、新しくホイールマウスを購入した方が良いです。
今は購入しやすい価格帯のマウスも充実しているので、そこまで大きな支出になるような事はありません。
作業の効率を考えるとやはりホイールが付いているマウスを使った方が良いので、長い目で見て判断する事をお勧めします。
もちろん仕事でオートキャド(AutoCAD)を使う事になるので、自分でマウスを購入するのではなく、きっと会社が買ってくれるとは思いますが。
引き続きホイールマウスによる画面切り替えの操作を紹介していく事にして、画面移動の操作をホイールでどのように実行するかを今回は紹介します。
□画面移動
オートキャド(AutoCAD)の画面を移動する通常の操作は、画面移動(PAN)コマンドを実行した後でマウスの左ボタンを押しながら動かすという流れでした。
これはこれで充分に便利だし直感的な操作なのですが、ホイールマウスを使った操作も同じくらい直感的だと思います。
やり方はシンプルで、ホイールを押したままマウスを動かすというもの。
オートキャド(AutoCAD)で図面を作図している通常の状態では、画面上には下図のようにカーソルが表示されています。
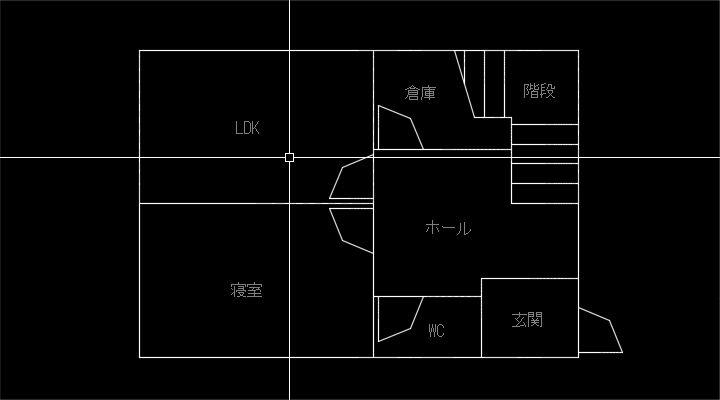
ここでマウスのホイールを押したままの状態にすると、通常のカーソルが下図のように手のひらのようなアイコンに変わります。

この状態、つまりホイールを押したままの状態でマウスを移動すると…
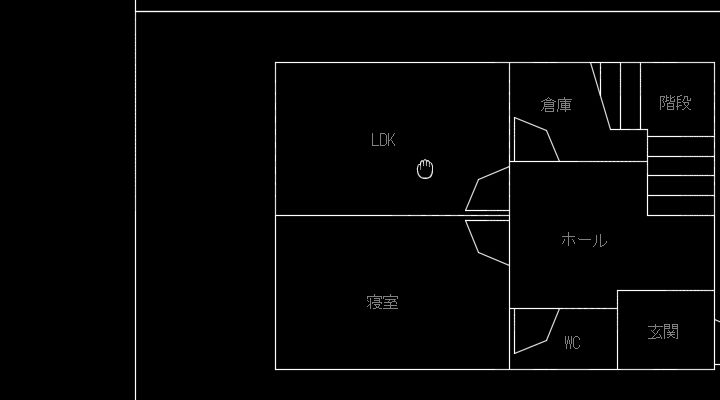
キャプチャ画面では単純に画像がずれただけみたいに見えてしまいますが、このように画面が移動されます。
紙を自分の手で押さえて動かすような直感的な操作でオートキャド(AutoCAD)の画面を移動する事が出来ます。
ホイールを押す事をやめれば画面移動は完了して通常の操作に戻り、もう一度画面移動をしたければ再度ホイールを押したままにすればOK。
これは非常にシンプルな操作で分かりやすいのでお勧めです。
コマンドを実行していない状態で画面移動が出来るのは当然ですが、何らかのコマンドを実行している途中であってもこの画面移動機能は利用出来ます。
どんな状況でもマウスのホイールを押したままにすれば手のひらが表示され、自由に画面表示位置を変えていく事が出来る訳です。
画面を切り替えたいシーンというのは別のコマンドを実行している途中でも出てくるので、こうした「いつでも実行出来る」という操作は非常に便利です。
「表示」タブに移動して「画面移動」ボタンをクリックした後にマウスの左ボタンを押したままに…という操作に比べると一手間以上操作がシンプルになります。
ズーム(ZOOM)コマンドでも似たような話がありましたが、ホイールを使った操作を使ってしまうと、もう他のやり方はあまり使えないと思います。
それくらい便利な機能で、もしホイールマウスがなければ新しく購入してでも使ってみて頂きたいです。
ホイールを使う事で短縮できる時間を考えると、マウスを新しくするというのは非常にコストパフォーマンスが良いと思います。