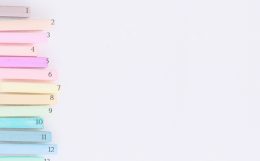前回はオートキャド(AutoCAD)の画層設定で、その画層を表示しつつも編集出来ないようにする「ロック」という項目について具体的に説明をしてみました。
例えばオートキャド(AutoCAD)で表を作成する場合、表の枠などは一度作図したあとはあまり編集する必要がなくなります。
しかし表の中身である文字については、項目を追加する為にコピーしたり、逆に削除したり、コピーした要素を文字編集したりなど、色々と編集する事になる場合が多いはず。
そんな状況では、枠をロックしておき間違えて消したりしないようにしておく、などの使い方をすると便利ではないかと思います。
図面を編集していく中で、今現在どんな画層がロックされているかを把握しておく事は意外に重要になってきます。
そうしないと図面全体を移動したつもりが、ロックしてある要素だけ移動されていなかった…というような状態になってしまいます。
そうした状況を避ける為、オートキャド(AutoCAD)の機能として、画面上でロックしてある要素がある程度分かるようになっています。
まずは何もロックされていない状態の図面がこちら。
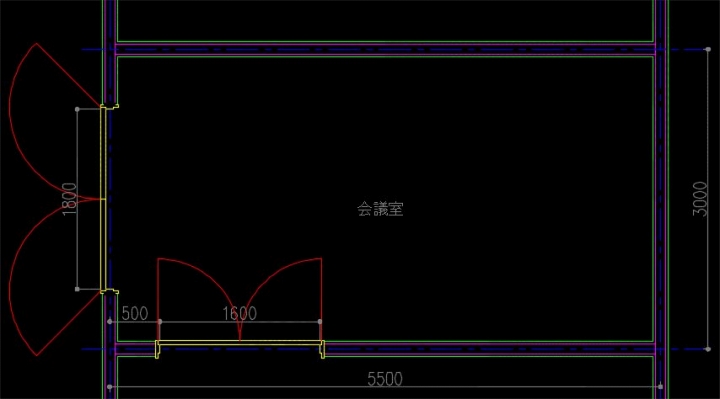
次に「壁芯」と「壁」と「文字」画層をロックした状態の画面がこちら。
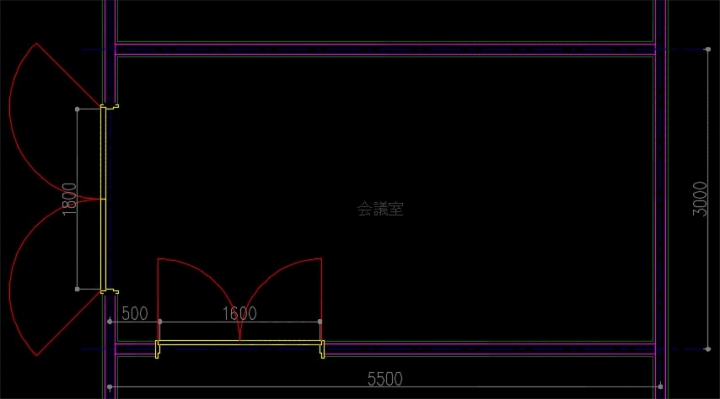
どうもキャプチャのやり方が良くないのか、画面で見たとおりの色になってくれないので分かりにくい気がしますが…
同じ色でもロックしてある要素は画面上で暗く見えるようになっていて、それで今現在どの画層がロックされているのかを判断する事が出来ます。
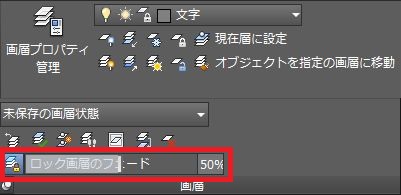
上図のように、画層メニューの下側を表示させると、ロックしている画層をどの程度暗く見せるかを調整する事も出来ます。
あまりにも暗くなりすぎて逆に作図がやりにくい、などがあったら少し明るくするなど、実際に操作をしながら微調整してみると良いかも知れません。
さて、ロックについての説明が長くなっていますが、今回は画層プロパティ管理で設定出来る項目の続きとして、色の設定について考えてみます。
□色
この項目ではそれぞれの画層をどんな色で表現していくのか、という色の設定をコントロールする事が出来ます。
例えば画層プロパティ管理画面をもう一度確認してみると…
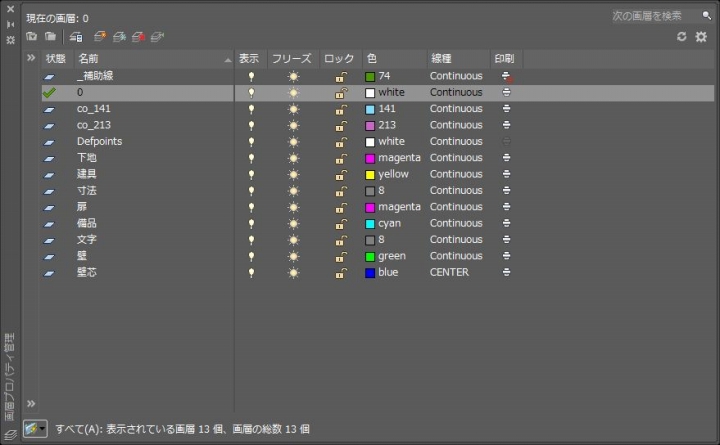
文字の画層では色番号8のグレーが設定されていて、それを実際オートキャド(AutoCAD)の画面で確認してみるとこんな感じになっています。
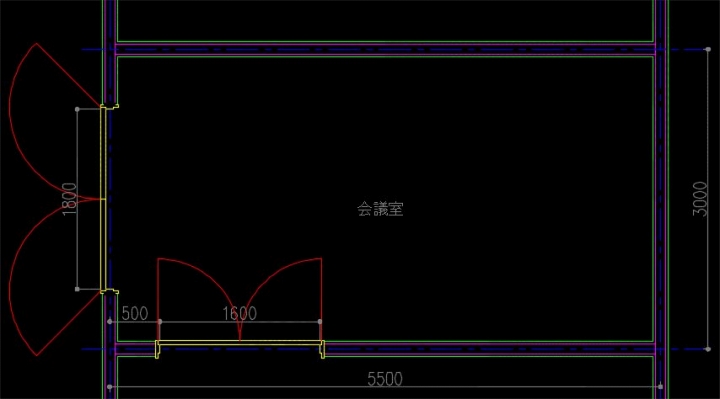
文字の色がグレーだと少し画面上で目立ちにくいという意見もあるので、もっと目立つ黄色に設定を変えたい場合もあります。
そんな場合は色を変更したい画層の色部分(下図で赤く囲ってある部分)をクリックします。
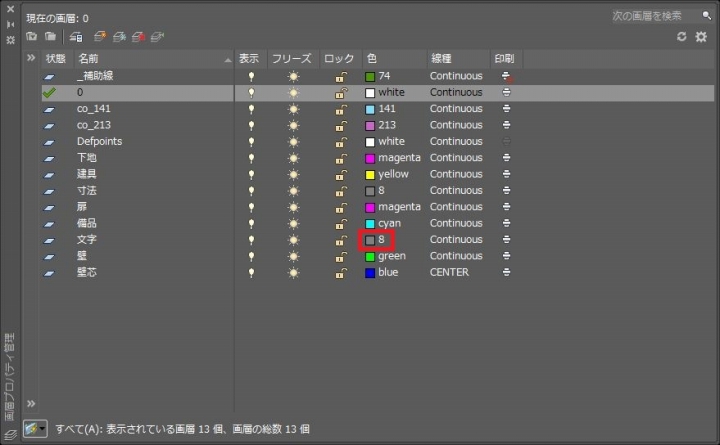
そうすると変更したい色を指定する画面が別途出てきます。
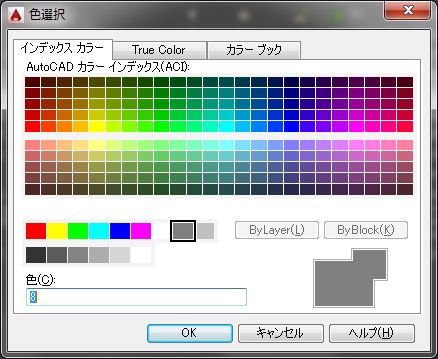
オートキャド(AutoCAD)では結構細かく色の区分が出来る、というのが上図を見て頂ければ分かると思います。
ここで色を選択して「OK」をクリックすれば色の変更は完了します。
文字の色を黄色にしてみると確かに分かりやすい状態にはなりますが、その文字がどの程度の密度で表示されているかが結構問題だったりします。
画面上に黄色い文字がたくさん表示されている状態だと、実際の画面で見て頂ければ分かりますが、かなり黄色が目立ちすぎて困ります。
文字の色が黄色でもグレーでも、結局は長時間その図面を見ていると慣れてしまうので、最終的には特に違和感もなくなるものですが…
例えば文字の色が画面上に対してあまり見やすくない青に設定されていると、慣れ以前の問題として文字編集がやりにくくなるなどの問題があります。
そういう意味では、色の設定というのは意外に重要だったりするんですよね。