前回は寸法を構成する要素として、寸法値の設定について説明をしてきました。
まだ全然説明が途中の状態なので、今回も引き続き寸法値の設定項目について説明を続けていきたいと思います。
□塗り潰し色
オートキャド(AutoCAD)の寸法値は、数値の背面に色を付ける事が出来ます。
数値の背景に色を付けてどうするの? と思うかも知れませんが、これが意外に重宝する機能だったりします。
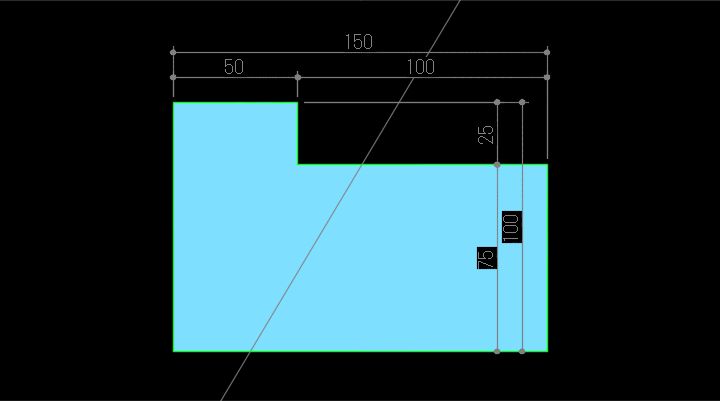
寸法値の背面に色を設定するとこんな感じになり、線や塗り潰しと重なってしまいがちな寸法値が結構読みやすい状態になります。
では寸法値と寸法値が重なったらどうなるのか…という問題もあるのですが、上図程度の密度であれば背面に色を設定するのは効果的です。

上記のように「塗り潰し色」をクリックすると色の選択が出来る状態になりますが、何色に設定するかを考えるより「背景」の設定をお勧めします。
「背景」に設定すると、オートキャド(AutoCAD)の背景と同じ色に設定されるので、見た目に大きな違いがない状態になります。
それでいて先ほど紹介した図面のように、寸法値の部分だけ線を表示しないという状態に出来るので、この設定が一番使い勝手が良いと思います。
ただし注意したいのが、単純にこの設定をしただけでは効果がないという事。
オートキャド(AutoCAD)にはそれぞれの要素ごとに表示順序という考え方があって、寸法よりも前面にある線分などはそのまま表示されてしまいます。
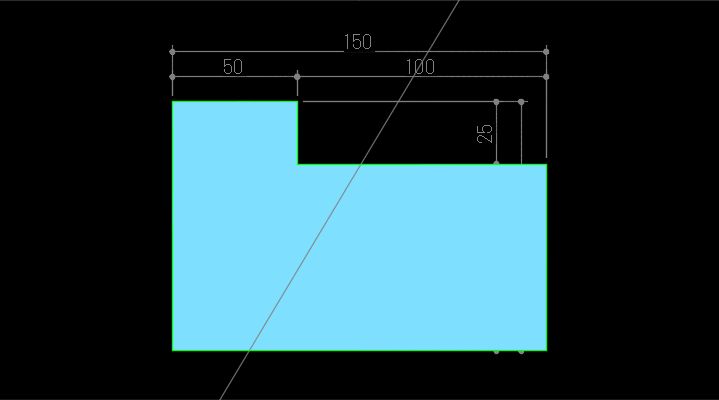
ちょっと極端な例になっていますが、寸法が一番背面にある場合には、いくら塗り潰し色の設定をしたところで意味がない、という事が上図を見れば分かります。
これはハッチングを取り扱う時に必ず意識しなければならない設定なので、寸法値の背面設定の為だけに表示順序を意識するという訳ではありません。
せっかくこうした設定をしたとしても、詰めが甘いと上図のように寸法値が読めない状態になってしまうので、そこは注意が必要になります。
□文字の高さ
この項目はもう読んだままですが、寸法値の文字高さの設定になります。
オートキャド(AutoCAD)で図面を描く際に文字の大きさをどうするのか。
そんな話を以前紹介した際には、文字高さは2.5mm~4mm程度が読みやすい、という話をしたと思います。
4mmの文字は図面のタイトルなど、少し特別な文字で使う大きさで、一般的な文字や寸法値は2.5mm程度で充分です。
なのでこの寸法設定でも2.5mmに設定してあります。
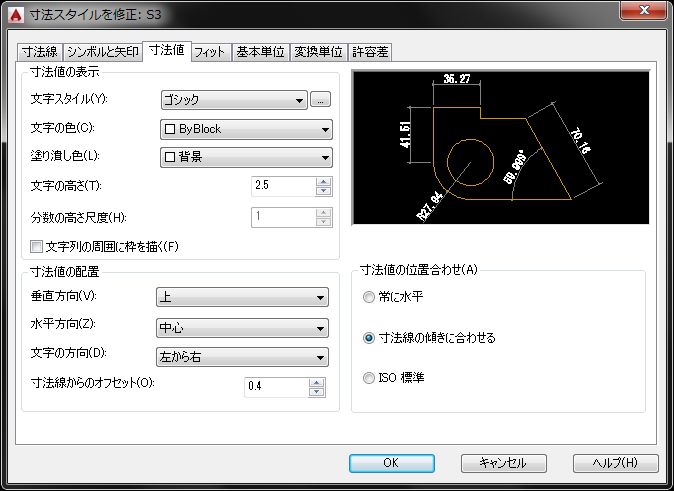
ただしここで注意点がひとつ。
寸法値としてどの文字スタイルを使用するかを設定する事になる訳ですが、文字スタイル側で文字の高さを設定している場合、そちらが優先される事になります。
色々な縮尺で同じ文字スタイルを使う事を考えると、文字スタイル側の文字高さ設定は必ず0に設定しておき、寸法スタイル側で設定してあげる必要があるんです。
これを間違えるとややこしい事になるので、そこだけは文字スタイルを設定する段階で意識をしておく事をお勧めします。
この基本ルールをしっかり理解しておかないと、設定を色々変えたのに自分の思ったように動かないという、設定で一番困る状態になってしまいます。
そうなると「もう寸法スタイル設定は面倒…」という気持ちになってしまい、先に進むのが大変になってしまうという悪循環に。
そうならない為にも「これを設定すればこうなる」という関係性を理解しながら進めていく必要があるので、まずは文字スタイルと寸法スタイルの関係性をしっかり押さえておきましょう。





























