今回紹介するAutoCAD(オートキャド)の作図系機能は「ワイプアウト」と呼ばれるもので、今まで紹介してきた機能とは少し違った方向性を持っています。
まずはワイプアウトという機能がどのような雰囲気を持っているかを調べてみると…
wipe out : 拭き取る・一掃する
という意味合いがある事が分かりました。車のワイパーも語源は同じですよね。

こうした意味を持った機能なので、なんとなく要素を削除する系の機能なのかと思ってしまいますが、どちらかというと「拭き取る」という意味合いが近いかも知れません。
ちょっと勿体ぶった表現をしてしまいましたが、ワイプアウトという機能は、既に作図した要素を部分的に「拭き取る」ような機能を持っています。
作図した要素を削除してしまう訳ではなく、部分的に拭き取るというのは、イメージとしてはこんな感じになります。
これが元の図面。
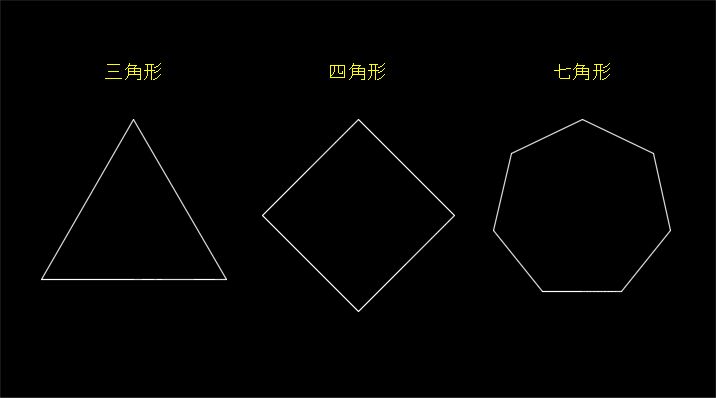
これに対して部分的にワイプアウトを記入した図面がこちら。
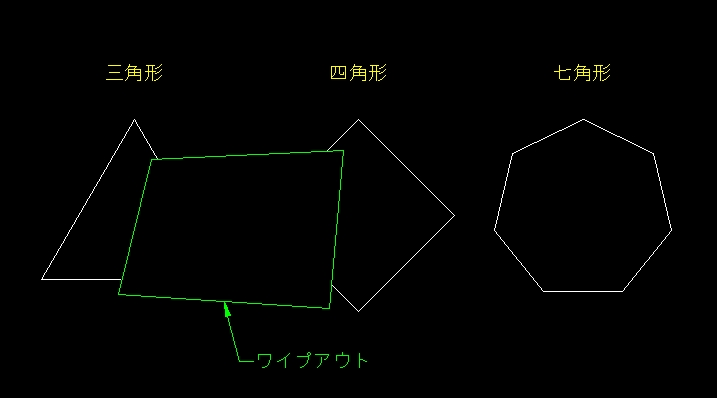
ワイプアウトはポリラインと同じような閉じた要素になっていて、その中にある領域を画面上に表示せず、なおかつ印刷結果にも反映させないという特徴を持っています。
だから上図では緑色に設定したワイプアウトの裏にある図形が、表示されないし印刷もされないという状態になっています。
もちろん実際の図面では、引出線で「ワイプアウト」などの記入はしませんが…
このワイプアウト機能はどのような場面で使う事になるのかというと、割と密集した図面があって、その一部に説明用のコメントを入れる時などで重宝します。
例えば地図などで等高線がたくさん入っている時などでは、その上に文字を記入してもあまり読みやすくない状態になってしまいます。
しかし実際にAutoCAD(オートキャド)のデータ上で等高線を消してしまうのは避けたい、という状況は結構あるものです。
そんな時にはワイプアウト機能を使うと綺麗に納まります。
ただ、今の説明には少し矛盾があります。
あらかじめ作図した図形をワイプアウトで表示しないようにしておきながら、文字は表示させる事が出来るのか、という話ですが…
このあたりは設定で調整することが出来るので、まずはワイプアウトの具体的な使い方の手順について説明をしていきたいと思います。

ワイプアウトはリボンの作成グループ下側にボタンが用意されています。
「注釈」タブに移動するともう少し大きなボタンが用意されているのですが、「ホーム」から切り替えて使うのが良いかどうかは微妙なところです。
ちょっと一手間増えてしまいますよね。
使用頻度などを総合的に考えて、ボタンをクリックして機能を開始するのか、あるいはキーボードなどに割り当てるのかを考えてみてください。
恐らく答えは人によって少しずつ違うはず。
私の場合はそこまで使用頻度が高くないので、メニューバーから選択するようにしています。
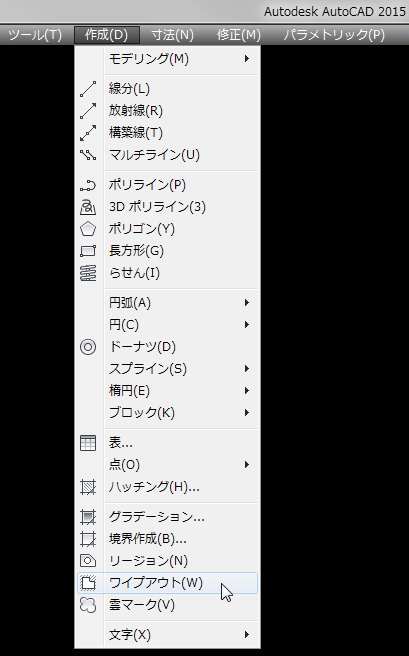
今回はリボンからワイプアウト機能を開始する事にして、ボタンをクリックすると以下のような表示が出て、ワイプアウト作成が開始されます。

この状態で画面上からワイプアウトの一点目を指定すると、すぐに「次の点を指定」となるので、ポリラインを作成する要領でどんどん点を指定していきます。

最後は「C」+「Enter」でワイプアウトを閉じて完了になります。
ただ、ワイプアウト作成時には、直行モードがONにならないので、結構アバウトな図形が出来てしまう事になります。
正確な範囲でワイプアウトを作成したい場合には、あらかじめ線分などで下書き線を作成して、そこをなぞっていく必要があります。
こうして作成されたワイプアウトがこちらで、緑色のラインがワイプアウトになっています。
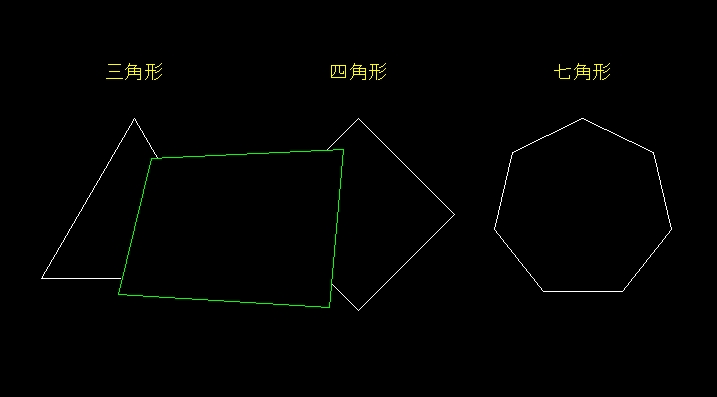
ただし、こうしてワイプアウトを記入しただけでは色々な問題が考えられるので、ちょっと面倒ですが設定をしていく必要があります。
このあたりの話は次回に詳しく説明していきます。





























