オートキャド(AutoCAD)を操作する画面として、リボンとクラシックという種類があって、どちらがより効率的なのか。
このあたりの話を前回は考えてみましたが、当サイトではクラシック表示を選択して設定していくことをお勧めしました。
もしかしたら、これは私が昔からオートキャド(AutoCAD)を使っているから、その画面の雰囲気を変えたくないという思いがあるのかも。
だから新しく用意されたリボンを嫌って、昔の画面により近いクラシックをお勧めしているのかも知れない、とも思いましたが…
恐らく違います。
私の事をここで書いても仕方がありませんが、私自身は自分の操作スタイルを守っていく事に対して全然こだわりを持っていません。
より良いやり方があればすぐに変えたいと思っているくらいですから、もしリボンが革命的に使いやすい手法だったら、間違いなくリボンに乗り換えています。
前回も少し取り上げましたが、オートキャド(AutoCAD)を起動した時に表示されている画面をそのまま使う事に対して、私は強い違和感を感じます。
その話を自分のやり方に当てはめて考えると、今まで使ってきたやり方だからという理由でそのやり方を継続する事もそれと同じで、強い違和感を感じます。

そんな訳で、今までのやり方がどうであっても、それよりも便利で使い勝手の良いやり方があれば、自分のやり方を変えていく事を当サイトはお勧めします。
変えていく中で便利になるのはほんの少しかも知れませんが、それを積み重ねていく事で大きな差になっていく、という考え方です。
こうした積み重ねは地味なものですけど、その地味な積み重ねを継続していく事で、そう簡単には逆転出来ないくらいの差がついてしまうんです。
だからこそ自分好みの設定を追求していく事を当サイトではお勧めしている訳ですけど、好みのやり方は人によって少しずつ違っています。
なので、自分で良かれと思って設定したやり方が、自分以外の方にとっては全然使いやすくない、というような事もある訳です。
これは逆の立場で考えてみるとよく分かるのではないかと思います。
しかし場合によっては1台のオートキャド(AutoCAD)を複数人数で共有して使っていく、というような場合もあるので、それぞれ好みの設定を保存していく必要があります。
そこで登場するのが「ワークスペース」という機能で、この機能を使うことによって、それぞれの設定を簡単に切り替える事が出来るようになります。
使い方は簡単で、色々な設定を自分好みに変更した後で、画面右下にある歯車みたいなボタンをクリックして「現在に名前を付けて保存」をクリックするだけ。
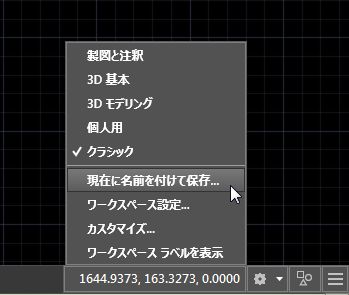
そうすると「ワークスペースを保存」という画面が出てくるので、分かりやすい名前を入力した後で「保存」をクリックすればOK。
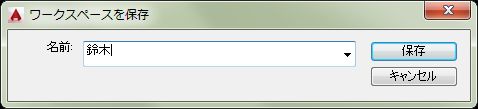
ここでは仮に「鈴木」と入力しておきましょう。
そうすると、ワークスペースに先ほど保存した「鈴木」が追加され、現状がどのような設定になっていたとしても「鈴木」をクリックすれば自分の設定が戻ってくる事になります。
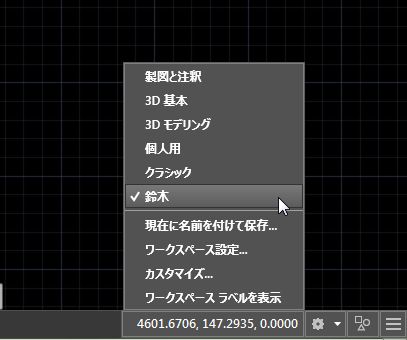
これはあまり派手な設定とは言い難いものがありますが、実際に使ってみると非常に便利で使い勝手の良い機能だという事が分かってきます。
自分用の設定を保存しておくだけでなく、自分の昔の設定を保存しておく事も出来るので、いつでも自分の昔使っていた設定に戻る事が出来るというやり方も可能です。
そうすることによって、今のやり方を守るだけではなく、色々なやり方に挑戦してみることが出来るというのは結構大きなメリットだと思います。
なので、設定を変えてみようと思った時には、ひとまずワークスペースとして今の設定を保存していく。というやり方をお勧めします。





























