前回はオートキャド(AutoCAD)のリボンメニュー内のコマンドをカスタマイズする具体的な方法について紹介をしてみました。
私自身は前回説明したようなリボンメニュー内のカスタマイズをしていないのですが、説明していく内に「結構使えるかも…」と思ってしまいました。
こうした新しい発見が時々あるというのがオートキャド(AutoCAD)の操作を解説していくメリットなんですよね。
色々考えてカスタマイズをしていけば、ひとつのタブによく使うコマンドを集約して、便利に使うことが出来るかも知れません。
それが出来れば、タブを切り替える必要があるというリボンの欠点がなくなりますよね。
私はどちらかと言えばクラシックメニューに切り替えて、そちらでボタンの配置をカスタマイズする方法をおすすめしていましたが…
今後このクラシック表示がなくなってしまう可能性があることを意識すると、リボンのカスタマイズを追求した方が良いのかも知れません。
とは言え、クラシックメニューにも良いところがたくさんあるので、今回はそんなクラシック表示をカスタマイズする方法を紹介します。
まずクラシックメニューの特徴を考えてみると…
・ボタンがたくさん配置出来る
・ただしボタンは小さめなので判別が難しい場合も
という特徴を持っていて、リボンメニューよりもやや自由度が高めのメニューになっています。
リボンメニューと比べてどちらが使いやすいかを確認するためにも、今回はクラシックメニューの配置をカスタマイズしてみることにしましょう。
ちなみにこのクラシックメニューというのが正式な名称かどうかは分かりませんが、カスタマイズする際に表示される名前は「ツールバー」になっています。
なので今回説明する際には、クラシックメニューではなくツールバーという呼び方で説明をしていこうと思います。
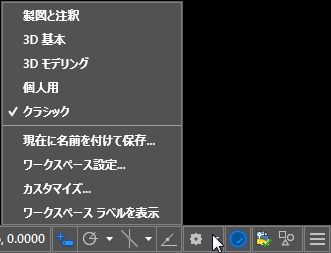
まずは表示形式をクラシックに切り替えると、リボンメニューからツールバーの表示になり、大きく雰囲気が変わってくるのが分かります。
具体的には、以下のようなボタンの表示になる感じですね。

このボタン表示を色々と変えていくために、まずはどんなボタンでも良いのでボタン上でマウスを右クリックしてメニューを表示させます。
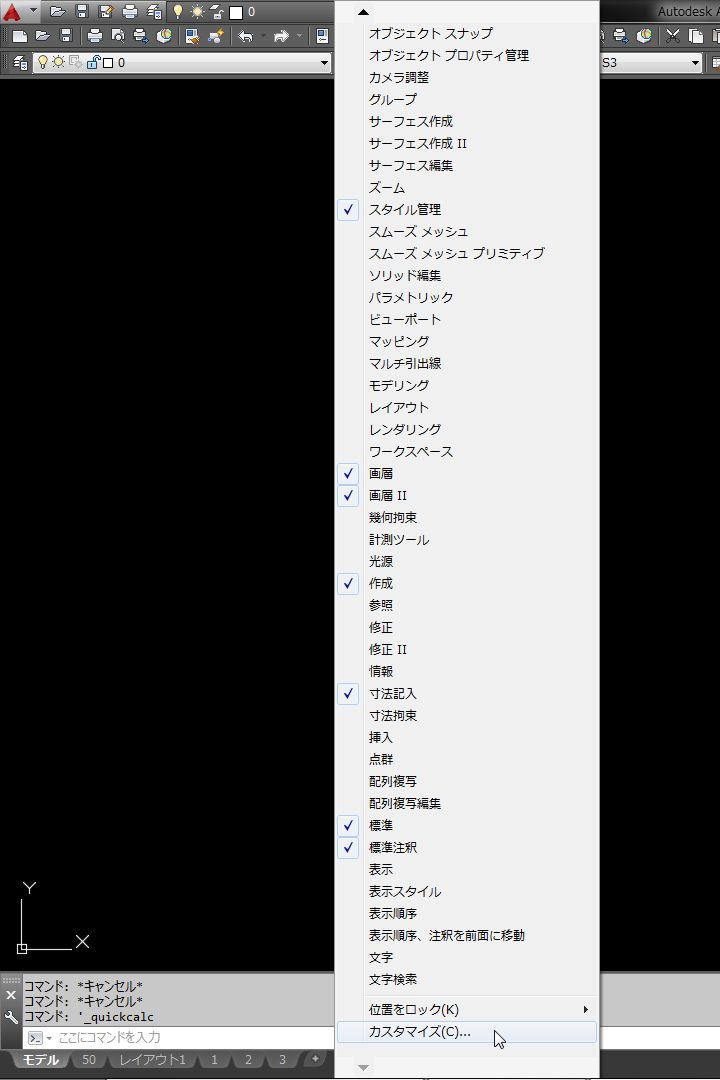
ちょっとキャプチャ画面が大きすぎますが、ボタン上で右クリックすると表示されるメニューの内容は上記のようになっています。
チェックが入っている項目が現在表示されているツールバーの種類で、チェックを入れることで新たにツールバーを表示することが出来ます。
しかし今回はどんなツールバーを表示するかを選択するのではなく、一番下に表示される「カスタマイズ」をクリックしましょう。
カスタマイズ画面を呼び出す方法は色々とありますけど、前回紹介したのはリボンメニュー内に表示されているボタンをクリックする方法でした。
クラシックメニュー表示になっている状態では、リボンメニュー内に用意されているボタンをクリックすることは残念ながら出来ません。
なので今回は右クリックして表示されるメニューの中から「カスタマイズ」を選択しました。
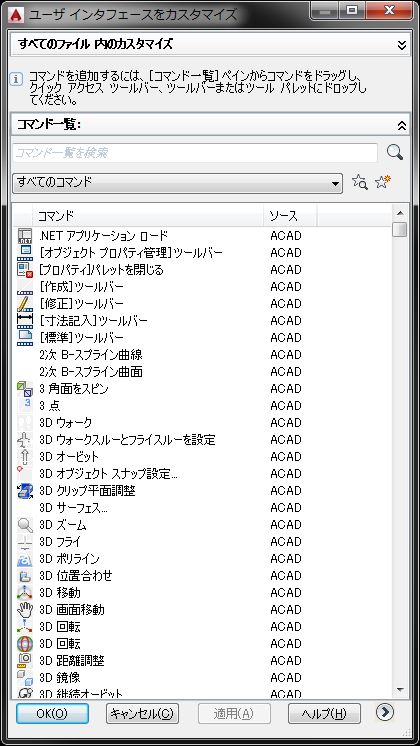
カスタマイズを選択すると上記のように「ユーザインタフェースをカスタマイズ」画面が表示されますが…
リボンメニュー内に用意されているボタンをクリックした場合と比べると、表示される画面が小さい状態で開いている気がします。
なので、まずは上部にある「すべてのファイル内のカスタマイズ」をクリックして、ツールバーのリストを表示させましょう。
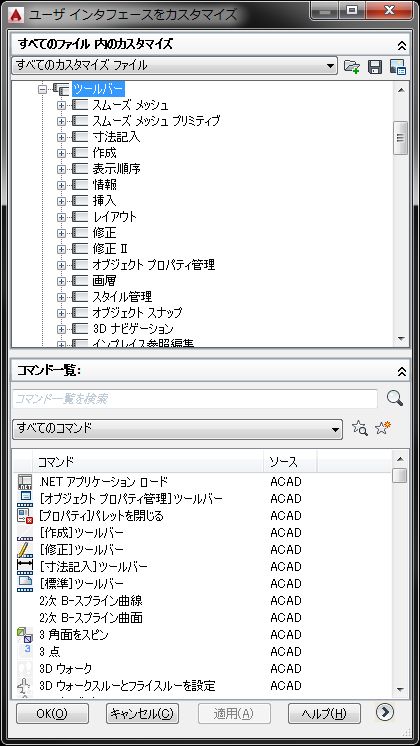
この画面でツールバーのカスタマイズを進めていくことになりますが、説明は次回に続きます。





























