オートキャド(AutoCAD)のコマンドを実行する方法は幾つか用意されていて、その中からどんなやり方を選択するかは個人の好みによります。
そうしたまずは操作の好みを自分で掴んでおいて、そのやり方をカスタマイズでもう少し洗練したやり方に変えていく。
そんな流れでオートキャド(AutoCAD)の操作を効率化していくと便利です。
オートキャド(AutoCAD)のコマンドを実行する方法として、具体的なやり方は前回も紹介しましたが、以下のようなやり方があります。
・画面上部にあるボタンをクリックする
・メニューバーからコマンドを選択して実行
・キーボードからコマンドを入力して実行
・キーボードからコマンドエイリアス(短縮コマンド)を利用する
・ショートカットキーを活用する
それぞれのやり方についてこれから簡単に説明をしていきますが、今回は「画面上部にあるボタンをクリックする」というやり方について。
□画面上にあるボタンをクリック
これはもう読んだままのやり方ですが…
オートキャド(AutoCAD)が用意している画面上部にあるボタンから、目的のコマンドをクリックして実行するやり方です。
これはオートキャド(AutoCAD)のバージョンによって少し画面の雰囲気が違ってきます。

とは言っても最近のバージョンでは「リボン」という形式で様々な機能のボタンが用意されている、というパターンが一般的ではないかと思います。
リボンというのは下図で赤く囲った部分で、これはオートキャド(AutoCAD)だけではなく他のソフトでも馴染みのあるスタイルですよね。
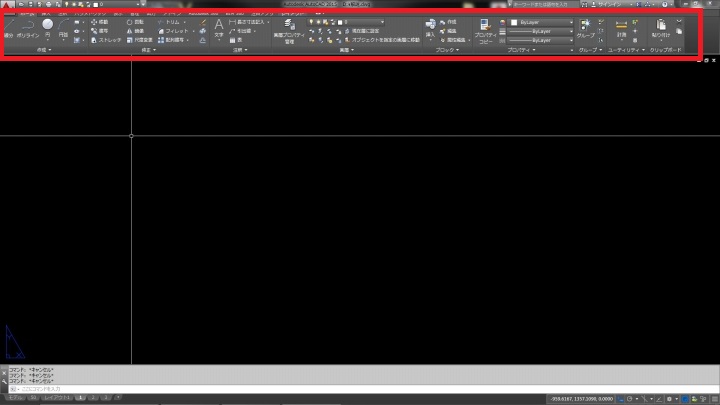
リボンからコマンドを選んで実行するというやり方は、何よりも「分かりやすい」というのが大きなメリットとして挙げられます。
例えば表計算ソフトである「EXCEL」などと同じような雰囲気で操作が出来るので、はじめてオートキャド(AutoCAD)を操作するという方には抵抗が少なくて良いですよね。
分かりやすい事が大きなメリットということは、なんというか「初心者向け」の設定ではないか、と思われるかも知れませんが、そんなことはありません。
実際に使ってみると分かりますが、オートキャド(AutoCAD)を使って図面を描く際に必要となる機能はほとんどリボンに用意されています。
リボンからコマンドを実行する操作だけでも、もう何の問題もなく図面を完成まで持っていくことが出来るので大丈夫です。
少なくとも「分かりやすい」というのは、特に覚え始めの方にとっては大きなメリットだと言えるのではないかと思います。
最初から難しそうなことに挑戦して、その結果よく分からなくて挫折してやめてしまうのであれば、もっと分かりやすいやり方で継続して覚えた方が全然良いですよね。
なので、本当にオートキャド(AutoCAD)の初心者であれば、まずはこのリボンを使って操作をしてみるやり方をおすすめします。
おすすめした次の瞬間にデメリットを紹介するのも変な話ですが…
リボンを使った操作方法のデメリットは、コマンドを実行するまでにかかる時間が少し長めになるという点にあります。

リボンは上部に「タブ」と呼ばれる大きなメニューがあります。
上図の「ホーム」とか「挿入」とか「注釈」とか書かれている部分がタブで、目的のコマンドを実行する為に、そのタブを切り替える必要がある場合が多い。
そうなると、まずはタブを切り替えてから目的のコマンドを実行して…というやり方になるので、どうしても操作としては1クリック余計に増えてしまうんです。
そんな細かい話を…と思われるかも知れませんが、作図のスピードを意識するとそのあたりが気になってくるんですよね。
とは言っても最初はそこまで気にならないはずなので、まずはリボンを使った操作からオートキャド(AutoCAD)に入ることをおすすめします。





























