オートキャド(AutoCAD)を使って作図をする際に、新しく作図する要素は全て「現在層」に設定してある画層に入るようになっています。
なので、どの画層を現在層に設定しておくのが効率的なのか、というあたりを考えながら作図していく事が求められます。
ただ、作図する前に画層を毎回適切に切り替えていく、というやり方が効率的なのかというと、それはそれで微妙なところなんですよね。
そのやり方は教科書通りで正しいのは間違いありませんが、正しいと思われるやり方と作図スピードが早いやり方が必ずイコールではないですから。
結果として、新しく作図する機会が多い「寸法」を現在の画層にしておき、それ以外の画層に入る要素を作図する際には作図した後で画層を変えていく。
そんなやり方をするとバランスが良くて効率的ではないかと思います。
線分などはオフセットコマンドを使ったりする場合も多く、以外に新規で線分を描く機会はそれほど多くはないような気がします。
しかしその一方で寸法線はまず間違いなく新規で作図していく事になる要素なので、その画層を現在層にしておくのが便利というのは何となく分かると思います。
もちろんこれは作図する図面によって違うので、今自分が作図している図面にとってベストはどんなやり方なのかを考えていく事が重要です。
さて、今回は引き続きオートキャド(AutoCAD)が用意している画層関連の便利な機能について紹介をしていく事にしましょう。
□全画層表示
選択した要素の画層だけを表示したり、あるいは選択した要素の画層以外を表示したりという感じで、部分的に幾つかの画層を非表示にする機能は以前に紹介しました。
しかしその表示と非表示が混在した状態での作業が終わった時に、元の状態に戻すにはどうすれば良いのか…
という場合に使うのが今回紹介する「全画層表示」です。
ボタンの場所は下図の通り。
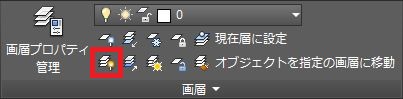
この機能の使い方は非常にシンプルで、ボタンをクリックすると以下のような表示が出てコマンドは完了します。
コマンド: _layon
すべての画層が表示されました。
全ての画層を表示にするだけなので、画面上から要素を選択するなどの操作は一切なく、ボタンを押すだけのシンプルな操作で終わりです。
以前紹介した「選択したオブジェクトの画層を非表示」や「選択したオブジェクトの画層以外を全て非表示」などのコマンドと組み合わせて使うと非常に便利です。
私はこの機能をファンクションキーのショートカットに割り当てています。
「選択したオブジェクトの画層を非表示」や「選択したオブジェクトの画層以外を全て非表示」のショートカットキーと並べて設定するとさらに便利なのでお勧めです。
□選択表示解除
この機能は以前紹介した「選択したオブジェクトの画層以外を全て非表示」で非表示にした画層を元に戻す役割を持っています。
その機能と先ほど紹介した「全画層表示」は何が違うのか? というのが微妙なところですが…
全ての画層を表示状態に戻すのではなく、あくまでも「選択したオブジェクトの画層以外を全て非表示」機能で非表示にした画層だけを表示状態に戻す、という違いがあります。
この違いを頭に入れながら使い分けると便利です! と言いたいところですが、少なくとも私は「全画層表示」だけしか使ってません。
ちょっと不遇な感じが漂うこの機能はここに用意されています。
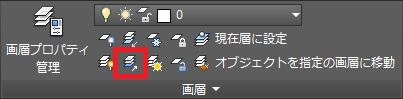
また、実は「選択したオブジェクトの画層以外を全て非表示」という機能は、非表示にするのではなくロックにする事も出来るんです。
今回の選択表示解除コマンドを使うと、それでロックした画層も元に戻す事が出来るんです。
私はロック機能が好きではないので、結局は全然使っていませんが…





























