前回はオートキャド(AutoCAD)の便利な機能のひとつである「外部参照」機能の概要と、具体的にどんな状況で便利なのかを紹介しました。
元のデータを修正すれば、その図面データを外部参照している全ての図面でその修正内容が反映される、というのは非常に便利です。
元データを修正するだけで済むという事はつまり、修正が1回で良いので手間が少なくて済むという事がひとつ大きなメリットとしてあります。
しかしそれ以上に大きなメリットが、その1回の修正内容をしっかりチェックすれば、後は全ての図面で同じ修正内容が反映されるという「正確さ」です。
前回は図面枠を外部参照するという例を紹介しましたが、例えば300枚の図面に図面枠を外部参照している事を考えてみると…
300枚全ての図面枠を修正する作業に比べて、元データの図面枠1枚を修正する方が全然操作としては楽だし早いという事実があります。
また、人の手で300枚の図面枠を全て修正すると必ず発生するのが「やったつもりで修正出来ていなかった」とか「間違えて修正してしまった」などのミス。
こうしたミスというのは、人間が作業する以上はもう仕方がない事です。
間違えを0%に近付ける為の努力をするのは当然ではありますが、間違えを完全に0%にする事はどうしても出来ません。
そのあたりの正確性というのは、人間よりもコンピュータの方が得意としている分野ではないかと思います。
我々が出来る事は、正確さをコンピュータと競い合う事ではなく、そうしたコンピュータの特性を生かして出来るだけ間違いが発生しにくい状況を考えて作る事。
その為に役立つ機能として、外部参照という機能が用意されている、という感じだと思います。
さて、そんな外部参照機能の具体的な使い方についてこれから説明していく事にして、まずはコマンドの場所がどこにあるかですが…

挿入タブ内にある「参照」というグループに外部参照の色々な機能が用意されています。
「アタッチ」とか「クリップ」とか「アンダーレイ」などのカタカナがたくさんあって戸惑うかも知れませんが、別にそれほど難しい機能という訳ではないので大丈夫です。
今作図している図面に別の図面データを外部参照する事を「アタッチ」と呼び、主に使うのはこの「アタッチ」という機能になります。
それ以外の機能は後から追々覚えていけば良いので、まず今回はアタッチの基本的な流れを押さえておく事にしましょう。
ただ、参照グループの一番左にある「アタッチ」ボタンは、図面以外の様々なイメージ画像などを貼り付ける機能です。
オートキャド(AutoCAD)の図面を外部参照する為には、参照メニューの右下にある右下りの矢印をクリックするところからスタートです。

少し分かりにくいですが、上記の赤く囲っている部分をクリックすると、外部参照のパレットが画面上に表示されます。
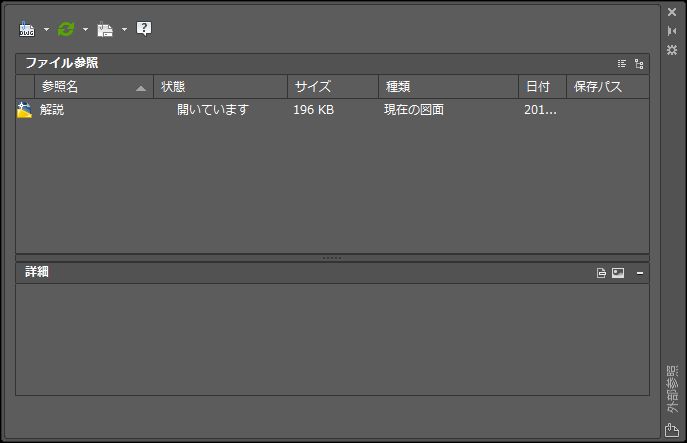
これが外部参照パレットで、現在は「解説」という図面ファイル名だけが表示されている状況です。
この画面にどんな表示が出るのかはもちろん図面毎に違っていて、今回は単純に「解説.dwg」という図面で外部参照パレットを開いたのでこんな状態になっています。
外部参照パレットには幾つかの項目があって、左から4番目の「種類」という項目を見てみると、現在の図面という表現があります。
これは読んだままではありますが、現在「解説」という名前の図面を開いている事を意味していて、ここが図面ファイル名によって色々変わってくる事になります。
この状態から別の図面を外部参照するには、というあたりの話は次回に続く事にします。





























