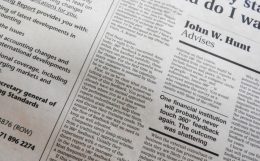オートキャド(AutoCAD)を使って図面を作図する際に、適切な大きさの文字を配置するにはどうすれば良いか。
それを考える際には図面の縮尺を意識しておく必要がある、という話を前回は紹介しました。
オートキャド(AutoCAD)では、作図対象をそのままの大きさで作図していき、印刷する際に用紙に納まる倍率で縮小します。
その縮小率が1/100であれば、図面の縮尺は1/100という事になる訳です。
そしてこれも前回紹介しましたが、A1サイズの用紙に印刷した図面では、文字サイズ2.5mm程度が適切な大きさになります。
これらの考え方を組み合わせていく事で、色々な縮尺の図面があったとしても、適切な文字の大きさがすぐに分かるようになってきます。
・A1サイズの用紙に印刷された図面で文字の高さが2.5mm
・作図対象は用紙に入るサイズに縮小して印刷される
という事から、オートキャド(AutoCAD)上の文字高さは以下のような関係になれば良いという事が分かってきます。
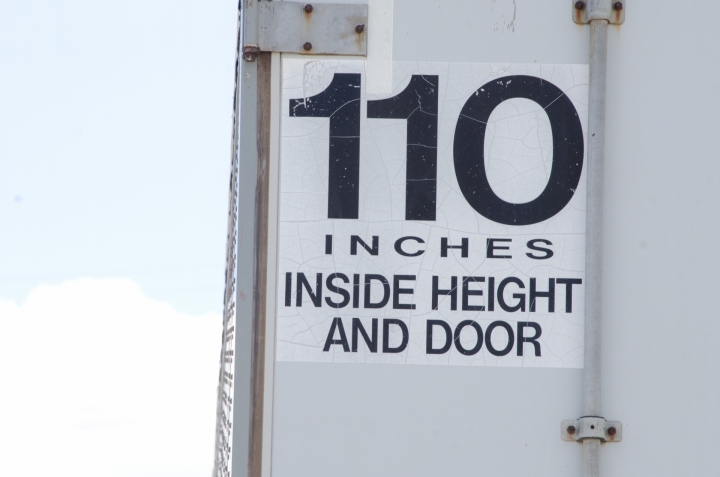
CAD上の文字高さ × 図面の縮尺 = 実際に印刷される文字高さ(2.5mm)
この式は別に暗記しなくても大丈夫です。
縮尺の概念を人に説明出来るくらい知って、実際に色々な文字サイズで図面を印刷してみる事で、自然とそれぞれの縮尺で適切な文字高さは分かってくると思うので…
この「概念を自分で理解する」というのが重要なポイントです。
それさえ出来れば上記の式など覚える必要は全然ないですし、逆にそこを押さえる事が出来ていないのであれば、式を覚えてもあまり意味がありません。
このあたりが理解出来てくれば、後は作図している図面の縮尺によって、それぞれ適宜文字の高さを調整していけばOKという事になります。
CAD内で適切な文字高さの設定を分かりやすく表現すると、上記の式を少し変形させていき、以下のような感じになっていきます。
CAD上の文字高さ = 2.5mm ÷ 図面の縮尺
図面の縮尺では1/50とか1/100という数値が標準となっていて、基本的に分子は1になっているので、上記の式を縮尺1/100の場合で考えてみると…
CAD上の文字高さ = 2.5mm ÷ 1/100 = 2.5 × 100 = 250
という事になります。
図面の縮尺と文字サイズで考えていった式は少し分かりにくかったのですが、整理していくと結局は割と簡単な式になるんです。
CAD上の文字高さ = 2.5 × 作図している図面の縮尺の分母
なので縮尺1/100であれば 2.5×100=250 という事になるし、縮尺が1/30の場合は 2.5×30=75 という数値になります。
ちょっとしつこい感じになってしまいますが、ここで出てきた数値をもう一度縮尺の考え方に当てはめてみると…
文字高さ250の文字を縮尺1/100の図面として印刷する場合、印刷時に1/100倍にする訳ですから、250×1/100=2.5 になって、結局文字は2.5mmのサイズで読む事が出来ます。
こうして両方の順番から数字を確認していくと、オートキャド(AutoCAD)内で設定しておくべき文字の高さがはっきりと見えてくると思います。
この縮尺と文字の関係を理解しておくと、他の部分にも役に立つはずなので、ちょっと時間をかけても良いのでここでしっかり理解しておく事をお勧めします。
一番良いのは、この考え方を人に分かりやすく説明してみる事。
私自身もあまりうまく説明出来ている訳ではないので、あまり偉そうなことは言えないのですが…
きちんと説明する事が出来るということはつまり、自分でしっかりと理解しているという事になるので、一度試してみる事をお勧めします。