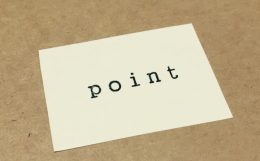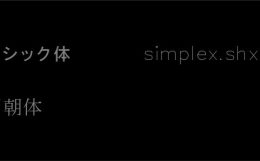文字基準点が思ったような設定になっていない場合、後で編集する際にどんな状況になってしまいがちなのか。
そしてその設定を出来るだけ影響が少ないまま変更するにはどうすれば良いのか、という話を前回は紹介しました。
編集する図面にどの程度文字が配置されているかによって、どんなやり方がベストなのかが少し違ってくるはずですが…
たくさんの文字を位置はそのままにして、文字基準点だけを変更する場合には「文字位置合わせ」コマンドが非常に便利だと思います。
文字位置合わせ機能では、現在の文字位置を変更せずに文字基準点を変更する事が出来るので、前回紹介したような状況で重宝します。
と言うことで、今回は「文字位置合わせ」機能の基本的な流れを説明していく事にします。
まず、文字位置合わせコマンドがどこにあるか。
ちょっと分かりにくい位置にあるんですけど、「注釈」タブ内の「文字」中央付近に目立たない感じで用意されています。

あまり実行しやすくない位置にボタンが用意されています。
しかしそこまで頻繁に使う機能ではないはずなので、その都度このボタンをクリックするやり方でも大きな問題はないと思います。
JUSTIFYTEXT オブジェクトを選択:
コマンドを開始すると上記のような表示が出るので、文字基準点を変更したい文字を画面上から選択していき、選択が終わったら「Enter」を押します。
位置合わせのオプションを入力
[左(L)/位置合わせ(A)/フィット(F)/中心(C)/中央(M)/右(R)/左上(TL)/中心上(TC)/右上(TR)/左中央(ML)/中央(MC) /右中央(MR)/左下(BL)/中央下(BC)/右下(BR)] <左>:
そうすると上記のような表示が出て、変更後の文字基準点を指定する状態になります。
たくさんの選択肢がある状況ですが、ここで変更したい基準点を入力して「Enter」を押せば設定は完了します。
もしくはコマンドライン上で該当の文字をクリックしてもOKで、文字位置合わせコマンドの実行はこれで完了しました。
文字位置合わせコマンドを実行した状態の図面がこちら。

ちょっと分かりにくいので、変更前の文字基準点をもう一度表示してみると…

文字の位置がそのままで、文字基準点だけが変更になっているのが分かると思います。
ちょっと地味な感じの機能ではありますが、文字の位置自体は全く変わらずに、文字の基準点だけが変更される事になります。
既に作図された図面の見た目を変えずに、編集しやすいようにデータだけを変えたい場合などでは非常に重宝するコマンドではないかと思います。
このコマンドを知っているか知らないかで、修正作業の効率が大きく変わってくる。
ちょっと大げさかも知れませんが、そうした状況になる場合もあるので、まずはオートキャド(AutoCAD)がこうした機能を用意している事を覚えておきましょう。
具体的な手順はそこまで難しくないので、実際にそのコマンドが必要になって時に調べても充分に対応が出来るはず。
まずはこうした機能があることを知っていないと始まらないので、コマンドの概要とメリットを知っておくことをお勧めします。
文字基準点の設定についての話はこれで終わりです。
ちょっと説明が長くなってしまいましたが、最後までお付き合い頂きありがとうございます。
文字に関する説明もそろそろ終わりに近づいてきましたが、次回はオートキャド(AutoCAD)で日本語入力をする場合について考えてみたいと思います。