AutoCAD(オートキャド)のコマンドを実行する方法として、クラシックメニューとも呼ばれるツールバーを活用する方法があります。
前回はそのツールバーをカスタマイズ方法について説明をしている途中で終わってしまいました。
なので今回は引き続き、ツールバーをカスタマイズするの具体的な手順について説明をします。
「ユーザインタフェースをカスタマイズ」画面を表示させたところまで前回は説明が進んでいるので、今回はその続きから。
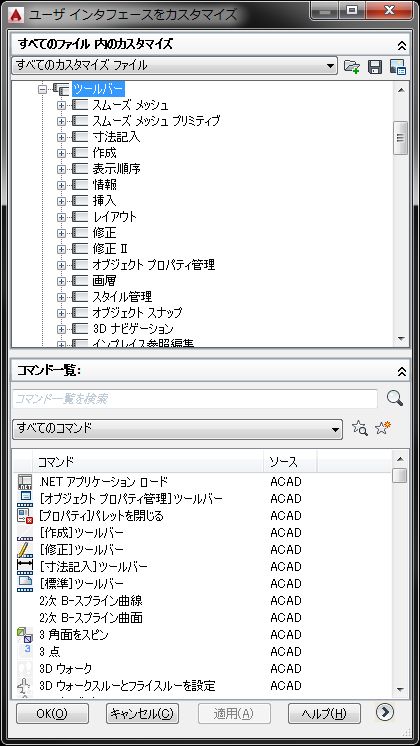
上図を見て頂ければ分かりますが、ツールバーにはたくさんの種類が用意されています。
ツールバーの名前を見ていくと、コマンドの大まかな種類によってそれぞれ異なるツールバーに分けられていることも分かります。
例えば「作成」の左にある「+」ボタンをクリックして展開してみると…
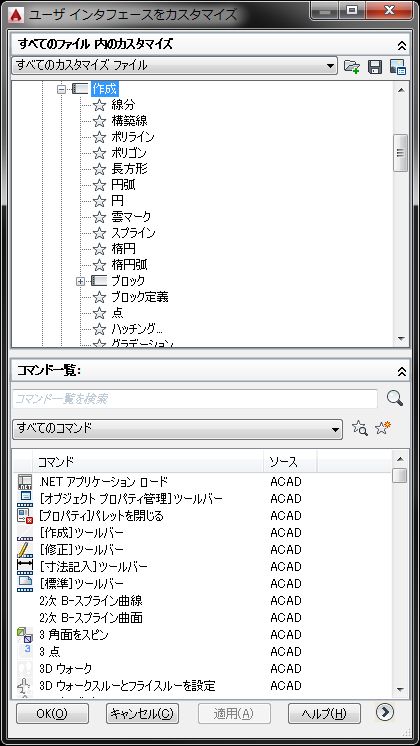
このように「線分」や「ポリライン」などの作図系コマンドが配置されています。
カスタマイズの基本は無駄を省くことで、ツールバーで言えば「あまり使わないコマンドを表示しない」こと。
それによって使用頻度が高いコマンドの実行をスムーズにするという狙いがあります。
なので、例えば作成ツールバーでは「構築線」や「楕円弧」などの、使用頻度が低めのコマンドを表示しないように消していきたいと考えます。
その場合は消したいコマンドの上で右クリックして「除去」を選択することで、必要のないコマンドを消すことが出来ます。
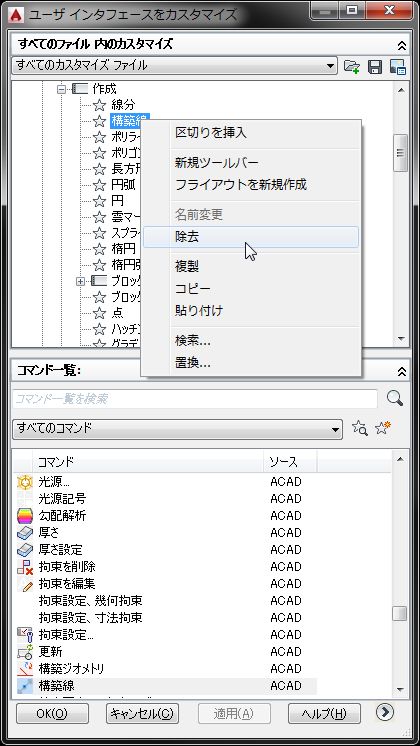
新しくコマンドを追加したい場合は、画面下側にある「コマンド一覧」から追加したいコマンドを探して、ドラッグすればOKです。
例えば作成ツールバーに「マルチライン」コマンドを追加したい場合。
コマンド一覧には非常にたくさんのコマンドが表示されているので、検索バーに「マルチ」と入力してみましょう。
そうするとコマンド一覧は「マルチ」が含まれるコマンドのみに絞り込まれるので、マルチラインコマンドをクリックしたまま…
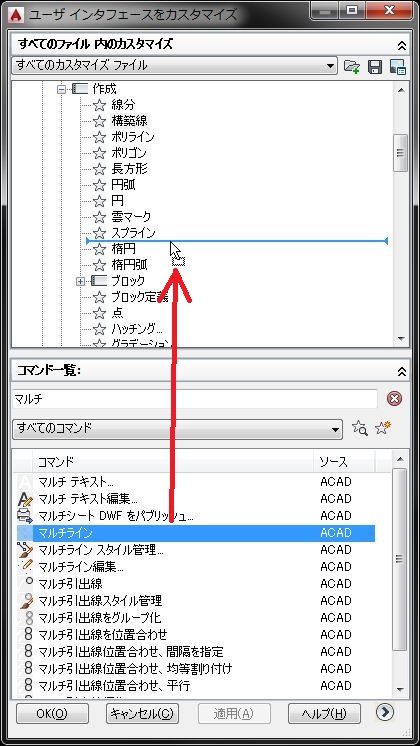
作成ツールバーまでドラッグしていき、追加したい場所で離せば、下図のようにマルチラインコマンドを追加することが出来ました。
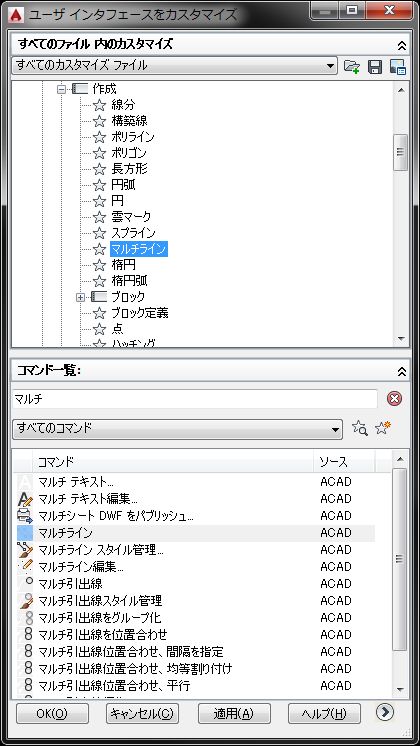
今回の操作はあくまでもサンプルで、別にマルチラインが頻繁に使うコマンドという訳ではありませんが…
このように不要なコマンドを消していき、逆に必要なコマンドを追加していくことで、本当に使うボタンだけが画面に表示されるようになります。
これがツールバーをカスタマイズする大きな理由です。
ツールバーを表示して作図していくスタイルの場合、ボタンが少し小さい分だけたくさんのボタンを表示することができます。
ただ、ボタンが小さいことはメリットではありますが、あまりにもたくさんのボタンがある状態だと操作しやすいとは言えません。
なので、確実に使うボタンだけを画面上に表示させておき、一週間に一度くらいしかクリックしないようなコマンドはもう表示しないでおく。
そんな考え方でコマンドを厳選していくと、ツールバーも非常にスッキリして使い勝手が良くなるのではないかと思います。
たくさんの機能があるのは良いことではありますけど、滅多に使わないコマンドがずっと画面上に表示されている状態はあまり効率的とは言えません。
ボタンをクリックする場合に選択肢が多すぎると迷うし、クリックの間違いも起きやすいので、必要最小限の表示に抑えておいた方が使いやすいはずです。
ツールバーに配置されているコマンドをカスタマイズする具体的な手順はこんな感じで進めればOKですが、次回にもう少し続きます。





























