画層表示をコントロールする事が出来る便利な機能で、必要な画層だけを表示させて作図や修正を進めると作業効率が結構良くなります。
これは恐らく、あまり必要がない情報を一時的に消す事で、本当に必要な情報だけにフォーカスして作業が出来るからだと思います。
もう少し単純な表現をすると「余計なものは見えない方が分かりやすくて楽」という事ですね。
人間は基本的に、そこまでたくさんの情報を一度に処理出来ない傾向にあるので、出来るだけやることをシンプルにした方が良いんです。
…って、これは私だけではないですよね、きっと。
そうした便利な機能と対をなす機能として、前回は「全画層表示」という機能と「選択した要素以外の画層を非表示にした状態を元に戻す」という機能を紹介しました。
どちらも似たような機能ではありますが、状況と好みに応じて使い分けるか、どちらかだけを使うでも大丈夫だと思います。
さて、今回も画層関連の機能について説明を続けます。
□全画層フリーズ解除
以前紹介した機能の中に「選択したオブジェクトの画層をフリーズ」という、画面上でフリーズしたい要素を選択するだけで自動的にフリーズしてくれる便利な機能がありました。
今回紹介するこのコマンドは、そうしてフリーズした画層をワンタッチで全部解除してくれるという、こちらもまた便利な機能になっています。
ボタンの場所はここです。
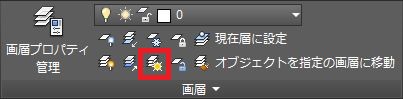
上記のボタンをクリックすると以下のような表示が出ます。
コマンド: _laythw
すべての画層がフリーズ解除されました。
これは前回紹介した「全画層表示」機能と同じで、問答無用で全画層のフリーズを解除する機能なので、ボタンをクリックする事以外にやることはありません。
この機能は確かに便利な機能ではありますが、全画層を表示状態にする機能に比べると、少し危険度が高いコマンドだと思います。
基本的にフリーズにする画層というのは「しばらくは手を付けないから選択すら出来ないようにしておくか」という感じで使います。
ちょっと作図や修正をする為に一時的に非表示にしておく、という状態とニュアンスは結構違うのが伝わるでしょうか。
それを一括で元に戻す機能。
言葉を変えると「せっかくフリーズにしておいた画層を一括で解除にしてしまう機能」とも言える機能なので、ちょっと取り扱いには注意が必要かも知れません。
□ロック解除
これも以前紹介した「選択したオブジェクトの画層をロック」機能と対をなすコマンドで、ロックされている要素を選択する事によってロックを解除してくれます。
使い勝手は先ほど紹介した「全画層フリーズ解除」と同じで…と言いたいところでしたが、実際の操作感はかなり違ってきます。
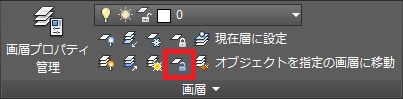
コマンドの場所は上図の通りで、ボタンをクリックすると以下のような表示が出ます。
コマンド: _layulk
ロック解除したい画層上にあるオブジェクトを選択:
今までの流れを考えると、ボタンをクリックした瞬間全てのロックされた画層がロック解除になるのが正解ではないか、という気がします。
しかし現実は少し違っていて、ロック解除したい画層を画面上から地道に選択していくという手間が必要になっています。
どちらが便利だったか、という検証をしてもあまり意味はなく、現実は一括でロック解除にならないのでもう仕方がありません。
ロックを解除したい要素を選択すると、以下のような表示が出てコマンドは完了します。
画層 “壁” がロック解除されました。
よく考えると、ロックに関しては個別に解除していった方が便利なのかも知れません。
まあ私はロック機能を使わないので全然関係ないですが…





























