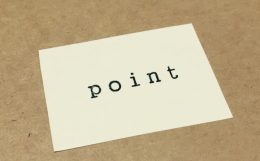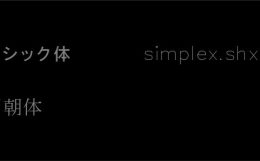前回までの説明では、図面内に文字を配置する機能として「ダイナミック文字記入」と「マルチテキスト」があるという話をしてきました。
どちらを使うのが良いかは状況によって違ってくるので、それぞれの特徴を把握しておき的確に使い分けていくと便利です。
ただ、ダイナミック文字記入もマルチテキストも、何もない状態から文字を図面上に配置する事が出来るという機能です。
図面を作図していく中で、全ての文字をそのように新たに配置してくというのは、正直あまり便利な機能だとは言えません。
全ての文字を新しく記入していく、というのは手描きの感覚に近くて直感的な操作ではあると思いますが…
オートキャド(AutoCAD)ではもう少し別の操作の方が便利な場合もあります。
もう少し具体的に言うと、一度作成した文字をコピーして内容を編集する、というやり方です。
このやり方の何が良いかと言うと…
・一度に複数の文字をコピーして編集出来て効率が良い
・同じ設定の文字を配置出来るので楽
・文字の配置位置などをある程度確定する事が出来る
というあたりが効率的ではないかと思います。
もちろんどんな操作で図面を描いていくのかは作図者の自由ですが、こうしたやり方も試してみる価値はあると思います。
という事で今回は文字編集機能の流れについて説明をしていく事にします。
文字編集機能のボタンがどこに配置されているかというと…
残念な事にリボン画面ではボタンが用意されていないので、メニューバーなどから選択するしかなく結構不便な状態です。
しかも結構深い場所にある。
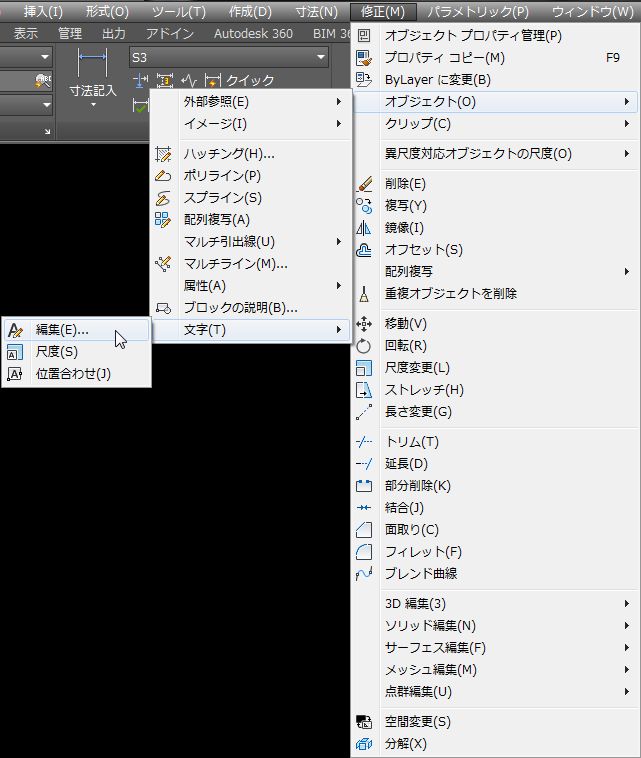
これでは不便なので、出来ればショートカットキーもしくはコマンドエイリアスに登録しておく事をお勧めします。
ただ、文字編集はかなり使用頻度の高い機能だという事はオートキャド(AutoCAD)側も分かっているので、別のやり方を用意してくれています。
それがダブルクリック編集。
ダブルクリック編集というのはそのままの意味で、配置された文字を単純にダブルクリックするだけで、その文字を編集する状態になってくれるんです。
これは非常に便利なのでお勧めです。
操作の流れは非常にシンプルですが一応説明すると、まずは編集したい文字があったとします。

この文字上までカーソルを持っていき、文字をダブルクリック!

このようにオートキャド(AutoCAD)の画面上で編集できる状態になったので、キーボードから文字を編集して「Enter」で操作は完了です。
文字編集コマンドを実行する代わりに、編集したい文字をダブルクリックする。
オートキャド(AutoCAD)の操作に慣れてくると、コマンドを実行する時間とダブルクリックする時間はほとんど同じになるので、作図の効率が劇的に上がる訳ではありませんが…
それでも直感的な操作が出来るというのは非常に分かりやすいので良い感じです。
キーボードからスムーズに入力出来るコマンドに「文字編集」を入れなくて済むので、別の機能をスムーズに実行出来るというのも良いです。
かなり細かい話になってしまいますが、押しやすいキーの数には限りがあるので、出来るだけ使用頻度の高い機能をキーボードに割り当てておきたいんです。
そう言った意味で、マウスだけでスムーズにコマンドを実行出来るダブルクリック編集機能は非常に有り難い存在だと言えます。
図面内に配置する文字を全て新たに記入するのではなく、一度記入した文字をコピーして編集していく方が楽で効率が良い。
そうした意見には、今回紹介した文字編集機能が簡単に実行出来るという事も大きな要素としてあるんです。
直感的に操作出来るし早いので、ぜひ一度試してみる事をお勧めします。