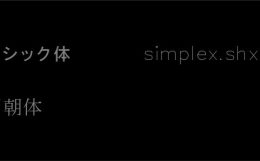AutoCAD(オートキャド)で図面を描いていく際には、文字をどのように見せるかによって図面の見た目は大きく変わってきます。
だからこそ、少し面倒な設定があったとしても、文字の設定を細かく調整していく事が重要になって…
その為に必要なコマンドとして「文字スタイル管理」機能があって、そのコマンドがどのに配置されているのか、というあたりまでの話を前回は紹介しました。
実際にやってみると分かるのですが、文字スタイル管理機能はあまりスムーズに実行出来なさそうな位置にコマンドがあります。
もし頻繁に使うようであればショートカットキーもしくはコマンドエイリアスなどに設定しておいた方が良いかもしれません。
ただ、文字スタイルというのは一度設定すると同じ設定の文字をずっと使えるというメリットがあって、そこが良いところなんです。
なので、この文字スタイル管理コマンドを頻繁に実行する状態というのは、そのメリットをあまり活かせていない状態という事に。
理想的な話をすると、一度じっくり設定をした後はもう文字スタイル管理機能を使わない、というのが効率的です。
とは言っても、最初からそこまでは出来ないはずなので、とりあえずスムーズに実行できるやり方を設定しておいた方が良いかも知れません。
私の場合、人が作図したデータを編集する機会が結構多く、文字の設定などを確認する事が割と頻繁にあるので、コマンドエイリアスに設定しています。
文字スタイル管理コマンドを実行すると、以下のようなダイアログボックスが表示されます。
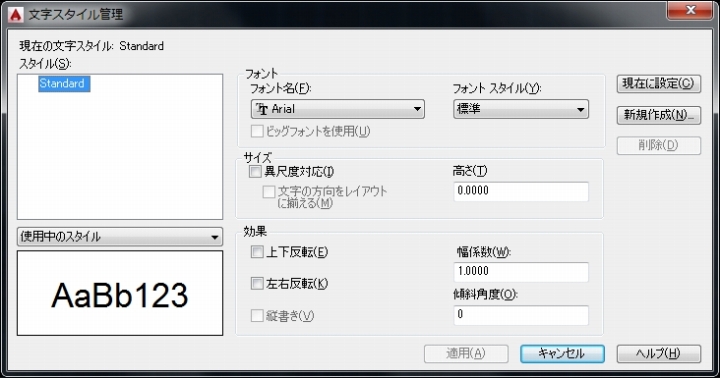
この画面で文字の見た目に関する設定を調整していく事になります。
左上に「Standard」と記載されているのが文字スタイルで、「Standard」はAutoCAD(オートキャド)が最初に用意してくれている文字スタイルになっています。
もちろん自分で新しいスタイルを作成する事も出来ます。
上図では文字スタイルがひとつしかありませんが、色々設定していくとこの一覧に文字スタイルが増えていく事になります。
特に問題なければ、文字スタイル「Standard」を自分の好みに合わせて設定していくのが良いような気がしますが…
当サイトでは別の文字スタイルを作成して、そのスタイルを設定していくやり方をおすすめしています。
「Standard」はどの図面にも用意されている標準の文字スタイルで、同じ文字スタイルでも図面によって設定が全然違う事が予想出来ます。
文字スタイル「Standard」は削除する事が出来ないので、どの図面にも必ず存在して、なおかつその設定は色々違うという事に。
そうなると、仕事上で考えられる幾つかのシーンで問題が出る可能性があるんです。
例えば別の図面データを開き、その図面に自分が作図した図面データを文字を含め貼り付ける場合とか。
そうした状況ではAutoCAD(オートキャド)がどう動くかというと…
図面データを貼り付けた瞬間に、貼り付けた先の「Standard」設定にあわせてフォントが一気に変わってしまうんです。
これは文字スタイル「Standard」の設定が異なる事を考えると、ある程度予想出来る動きではありますが…
そうは言っても、自分でコントロールしにくい動きでもあるので、出来れば「Standard」ではない文字スタイルを使っていく事を当サイトではおすすめします。
「Standard」という文字スタイルは最初から用意されていて消せないので、そのまま使わずにそっとしておいた方が良いです。
具体的な文字スタイルの作成方法などについては次回に詳しく説明していく事にします。