前回はAutoCAD(オートキャド)で作図する図面に文字を記入する機能として、ダイナミック文字記入コマンドを紹介しました。
何がダイナミックなのか…という部分が気になりますが、リボンメニューには「ダイナミック」という言葉が入ってないんですよね。
でも、メニューバーから文字記入コマンドを実行しようとすると…
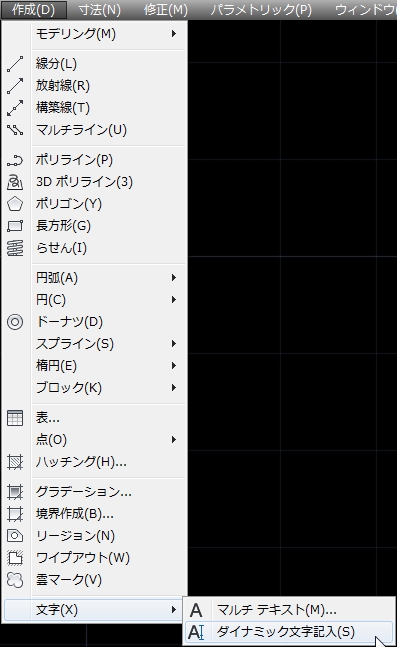
確かに「ダイナミック」って書いてあるんですよね。
そのあたりの理由について詳しくなくても図面は作図出来るので、当サイトでもあまり深く調べない事にします。
ということで、今回はもう一つの文字記入コマンドとして「マルチテキスト」を紹介したいと思います。
前回も少し出てきましたが、マルチテキストの場所はダイナミック文字記入と同じ場所にあって、初期設定ではマルチテキストが実行しやすくなっています。
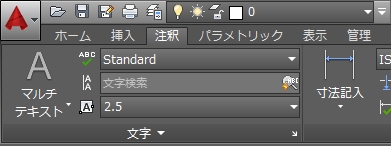
コマンドを実行すると以下のような表示が出ます。
現在の文字スタイル: “Standard” 文字高さ: 2.5 異尺度対応: いいえ
最初のコーナーを指定:
ここでは画面上からマルチテキストの対角点を指定する事になりますが、画面上では以下のような感じになっています。
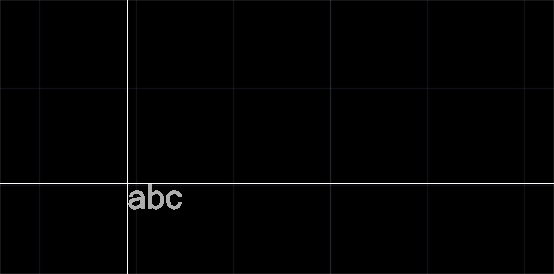
なんとなくカーソルに合わせて文字が移動していて、画面上から対角点の一点目を選択すると以下のような表示が出て、画面は下図のようになります。
もう一方のコーナーを指定 または [高さ(H)/位置合わせ(J)/行間隔(L)/回転角度(R)/文字スタイル(S)/幅(W)/段組み(C)]:
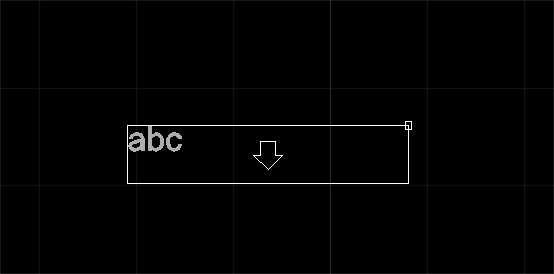
どんな範囲をマルチテキストにするのかをここでは指定する事になります。
色々な設定があるのがなんとなく分かりますが、ここでは画面上からもう一方の対角点を指定してどんどん進めていきましょう。
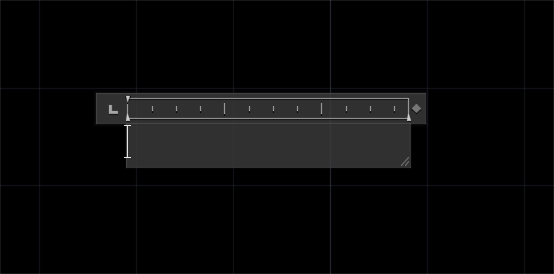
そうすると上図のような表示に切り替わり、画面上から文字を記入できる状態になった事が分かります。
基本的にはダイナミック文字記入とそれ程違う流れになる訳ではなく、ほぼ同じような感じで進んでいます。

ここで文字を自由に入力して「Enter」を押せばコマンドは完了、という事にマルチテキストの場合はなりません。
マルチテキストは複数行の文字を一つの文字列として扱う事が出来るので、単純に「Enter」を押しただけだと改行されるだけなんです。
なので、リボンの一番右にある「テキストエディタを閉じる」というボタンをクリックしてマルチテキスト入力を完了させます。
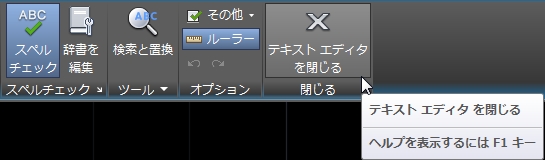
これでマルチテキストの入力は完了しました。
マルチテキストは前回紹介したダイナミック文字記入にくらべ、テキストエディタで色々と出来たりします。
例えば文字の中で部分的に色を付けてみたりとか、部分的にフォントを変えたりとか、そうした操作がマルチテキストでは簡単に出来る。
これがマルチテキストの大きなメリットだと言えるでしょう。
ダイナミックテキストはシンプルな操作感で手軽に使えるのが特徴なんですが、文字の大きさやフォントや色などは全体で変えることしか出来ません。
もちろん図面を作図する際に、そこで大きく困ることはそれほどない、というのが現実ではありますが…
一つの文字列内で部分的に色を付けられた方が便利だよな…と感じる状況もあるので、そうした場合にはマルチテキストの方が優れた機能だと言えます。
そうでもない場合には、ダイナミックテキストの方が使い勝手が良かったりする場合もあるので一概には言えませんが。
シンプルで使いやすいのが良いか、あるいは高機能な方が良いのか。
これは図面を作図する状況によって違ってくるので、状況に応じてより便利なやり方を選ぶのが正解ではないかと思います。





























